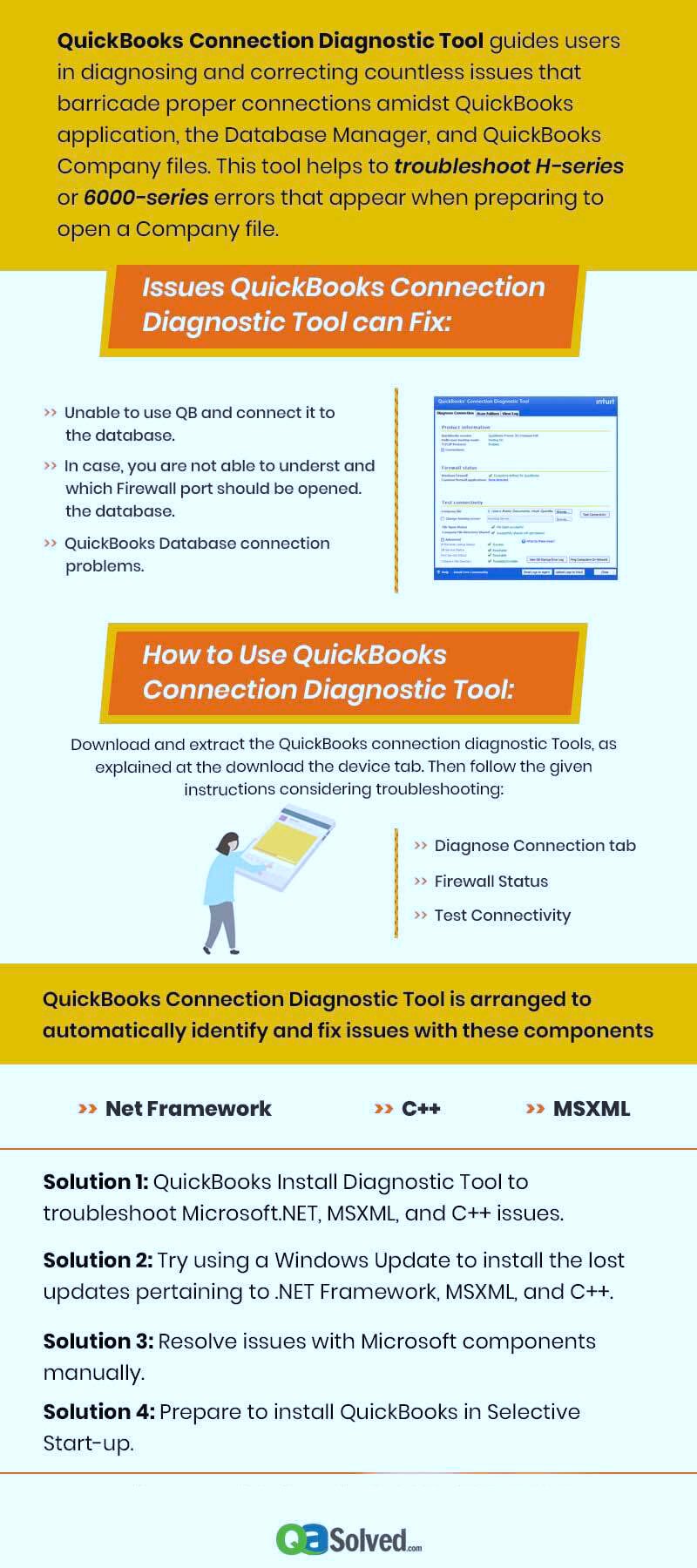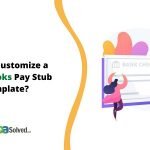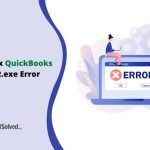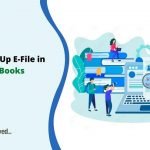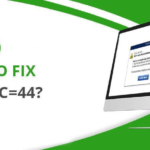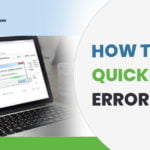Are you looking for a complete guide to download and use the QuickBooks connection diagnostic tool? We are here to help you by providing all the relevant information regarding the tool. As we know, QuickBooks software growing day by day because of having advanced features and functionalities. However, QB is nowhere back in displaying technical glitches or bugs. For getting rid of such issues or error codes, Intuit has designed a perfect tool names QuickBooks Diagnostic tool.
Here is everything you need to know about the QuickBooks Connection Diagnostic Tool. We recommend reading the whole post carefully to get all the required information about the tool. If you have any further queries, contact our professionals.
Introduction of QuickBooks Connection Diagnostic Tool
In today’s world, almost everyone is technically aware of QuickBooks accounting software and its marvelous features. However, you may come across different issues while accessing the software. To resolve such issues, Intuit has launched a tool named QuickBooks Connection Diagnostic Tool. It has been specifically introduced to troubleshoot networking issues, multi-users issues, H series error codes like H101, H202, H303, and H505, and QuickBooks error 6000 series codes such as 6000 77, error code 6000 80, 6000 83, 6000 304 and error 6000 832 etc. With the help of the QuickBooks diagnostic tool, you can make a suitable connection with other applications like QuickBooks company records and QB Database Manager.
QuickBooks Diagnostic tool is compatible with:
- Microsoft Windows 7
- Windows XP
- Windows Vista
- QuickBooks version 2008 and newer versions
- QuickBooks Enterprise Solutions 8.0 or newer.
Pros of Installing the QuickBooks Connection Diagnostic Tool
Let’s have a look at the advantages of the diagnostic tool and the conditions in which the same tool works. If you are confronting any of the following issues, run the QuickBooks network diagnostic tool to fix them.
- Resolves issues related to the Firewall Ports
- You can resolve the QB Database Connecting Issues by running the diagnostic tool.
- If you are failed to connect QuickBooks to the database, install the tool to fix it.
- You can fix QuickBooks H series and 6000 series error codes with the help of the connection diagnostic tool.
- Allows you to access the QuickBooks Database.
- The empty spaces of the QuickBooks customer list.
- Helps you in fixing QuickBooks corrupted or damaged company files.
- The diagnostic tool may help you in case of losing the entries of the employee’s list, etc.
How to Download the QuickBooks Connection Diagnostic Tool?
Go through the below-mentioned steps to download the diagnostic tool and start detecting issues persisting in QuickBooks.
- First of all, visit the official website of Intuit and click on QuickBooks Connection diagnostic tool download.
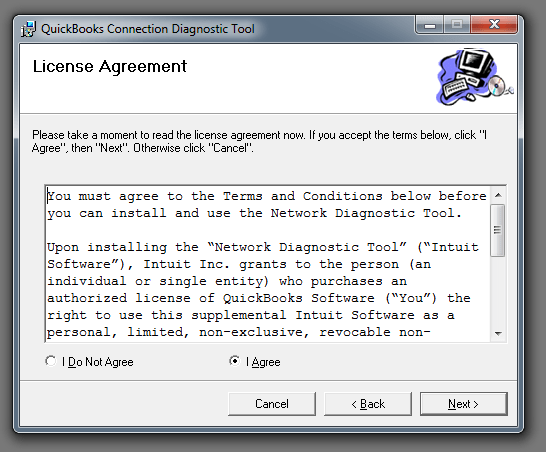
- And then, save the downloaded file on the desktop.
- Launch the installer (QBInstaller_tool_vs.exe).
- Next, close all the running applications in the background.
- To start the installation, choose QBInstall_tool_vs.exe
- Reboot the PC and ensure that you have a proper internet connection.
- Shut down all the running processes.
- Lastly, the software will eliminate all the issues occurring on the PC.
How to Install the QuickBooks Connection Diagnostic Tool?
Below, we have discussed the steps to install the connection diagnostic tool. In case of any further queries, feel free to talk to one of our professionals. We recommend applying these steps if you are technically aware of the software.
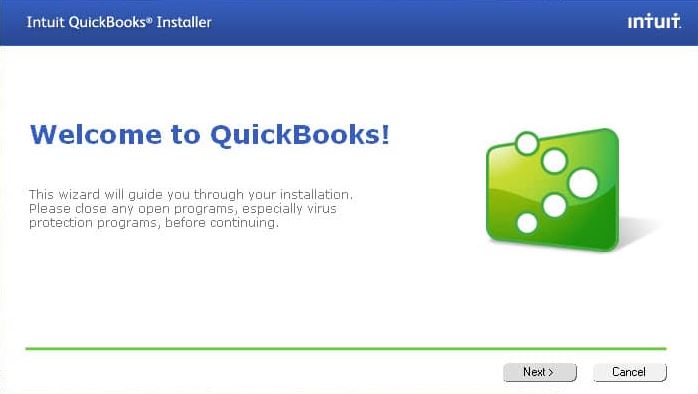
- Before installing the diagnostic, ensure that no other tool has been installed on your system. If yes, you first need to uninstall to let the diagnostic tool work properly.
- Now, visit the OEM website and download the latest installation package. And then, remove the files from the PC.
- Next, open up the setup and follow the ongoing prompts.
- Once the installation procedure completes, wait till the tool will get launched automatically.
- After that, choose the directory that contains the company file.
- Meanwhile, ensure that the network connectivity option is not necessary if you are a single user.
- Write down the username and the password and then click on OK.
- And then, choose one of the options from the host system or a workstation PC.
- Finally, wait till the issues get detected by the connection diagnostic tool.
How to Use the QuickBooks Connection Diagnostic Tool?
Expectantly, you have not found any issues while downloading and installing the QuickBooks network diagnostic tool. Now, you might be wondering how to run the tool to diagnose issues in QuickBooks Desktop? No worries, you can follow the underneath steps to access the tool and detect the issues persisting in your software.
Firewall Status:
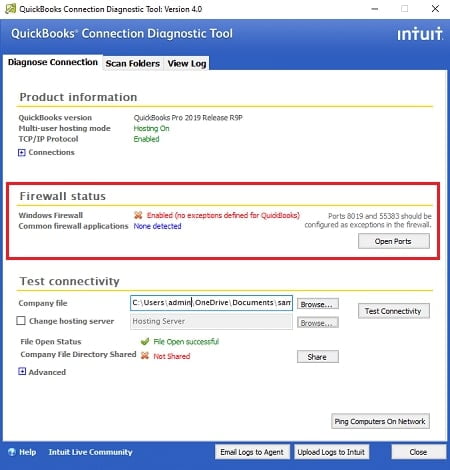
This indicates the basic instructions about the firewall on the display.
Diagnose Connection Tab:
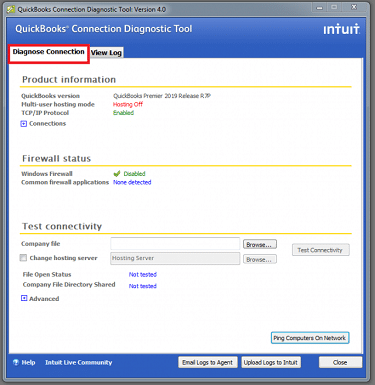
This tab allows you to access the company file without facing any issue whether you are using the application in a single-user mode or multi-user mode. However, you may face issues frequently if the permissions have not been set correctly.
Test Connectivity:
This feature lets you verify the workstation or PC connectivity. Below, you can find the process to check the PC’s connectivity.
- Initially, you need to place the company file under the Company File Field.
- Click on the Change Hosting Server option when the network has been set up in the Linux systems and it is in the Alternate mode.
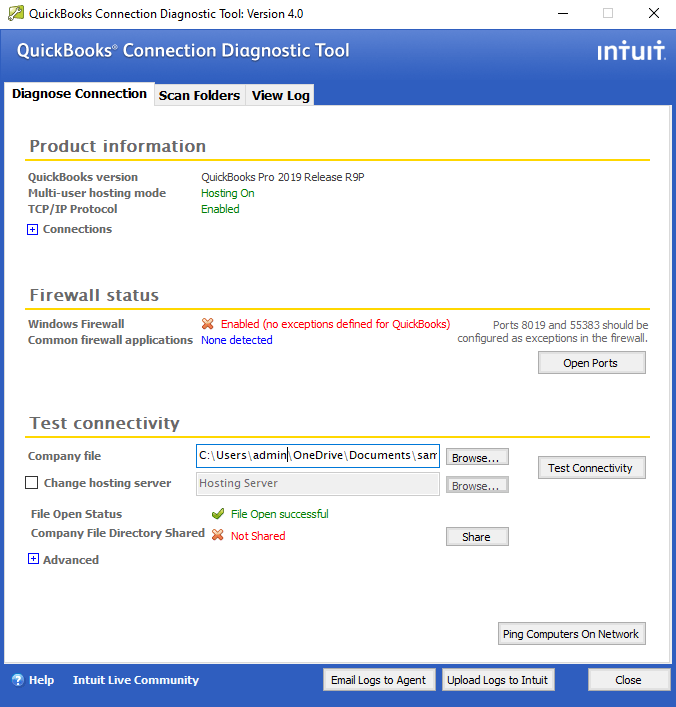
After performing the connectivity test, you will see one of two statuses on the screen (Green or Red color). The green color shows that QuickBooks is free of issues, whereas the red color indicates that the tool has detected an issue. Now, you need to apply the following steps.
- Choose the Test Connectivity tab and move on to the next step.
- If the test fails, the File Open Status shows Red color. In this case, you need to choose the Advanced section and select What do these mean?
- Fix the status to proceed further and check whether the issue persists.
- Open the File Open Status if the problem still exists. After some time, a successful message pops up on the screen.
GET INSTANT RESOLUTION
Get our expert Quickbooks ProAdvisor on call to resolve your query in no-time.
Solutions to Troubleshoot Update Issues with the QuickBooks Connection Diagnostic Tool
As we noted above, the QuickBooks Network diagnostic tool helps you in troubleshooting different issues just in few clicks. This tool can also detect and fix the components such as C++, MSXML, and issues related to Microsoft .NET Framework. Follow the below-mentioned solutions to fix these updated issues.
Solution 1: Resolve Microsoft Components Manually
Solution 2: Update Windows to install the missing updates associated with .NET Framework, MSXML, and C++.
Solution 3: Apply Selective Startup to install the software.
Conclusion
Positively, you have gone through the whole post and found it fruitful while downloading and using the QuickBooks Connection Diagnostic Tool. You can get great help in resolving different issues associated with QuickBooks. Well, there might be fewer chances of getting stuck in any issues while using the diagnostic tool. However, you still face trouble at any step, instantly get in touch with our QASolved team, visit our website and dial a toll-free number to get an immediate response from our professionals.
FAQs
A: Look into the following steps to repair a QuickBooks corrupted company file.
1. First of all, choose the File menu, then hover over Utilities.
2. Now, click on the Rebuild Data and select OK on the QuickBooks Information window.
3. After that, allow the tool to detect and fix the issues.
4. Meanwhile, click on OK.
5. Again, select the File menu and allow the tool to verify the data issues.
A: Here are some effective solutions that can be applied to resolve the data issue in QuickBooks.
1. Run the Rebuild Data Utility.
2. Access the Verify Data Utility.
3. Rearrange the Company Files.
4. Detect the issue.
5. Verify Specific Accounts.
6. Merge the Damaged Accounts/Items/Names.
7. Remove Customer Reports.
A: Below, you can find out all the possible factors that may lead to Company file corruption issues.
1. Accessing QuickBooks for a long time may lead to a corruption issue.
2. Due to virus attacks and undesirable users that may remove the database.
3. Issues related to the internet, cable, and hard disk.
A: Underneath is a list of complete steps of restoring a company file in the QuickBooks Desktop.
1. Initially, launch the QuickBooks application.
2. After that, click on the File menu and select Open or Restore Company.
3. Now, you need to restore the file based on the type of the file.
4. If you have a Windows Company file (.qbw), choose Open a company file, then select Next. And 5. 5. then, launch the suitable folder and click on the company file.
6. Finally, click on Open and type in the password.
A: You can perform the underneath steps to run a QB company file.
1. First of all, log in to the server and launch QuickBooks.
2. After that, click on the “Open or restore an existing Company” option.
3. Finally, choose “Open a company file” and then tap on Next.
A: Follow these steps to access QuickBooks from another system.
1. First of all, choose the File menu and select Open or Restore Company.
2. Now, select Open a company file, then Next.
3. Go to the location of your company file and then select the company file with. QBW extension.
4. Finally, select Open and type in the username and password.
A: QuickBooks users are permitted to run the QB installed on the server of hosting providers having the Internet. You can easily connect the connection diagnostic tool to the remote system that has already the QuickBooks software in it.
A: The connectivity tools help you to measure the connection performance, diagnose connectivity issues, and testing site availability.
A: Below, we have given a list of all network troubleshooting tools.
1. Nslookup.
2. Pathping/MTR.
3. Route.
4. PuTTY.
5. Ping.
6. Tracert/ Trace Route.
7. Ipconfig/ ifconfig.
8. Netstat.
A: To repair QuickBooks Desktop Point of Sale, you need to follow the below-mentioned steps.
1. First of all, press Windows + E to launch the Computer Window.
2. After that, click on Uninstall option.
3. Choose your QuickBooks Desktop Point of Sale version and select the Uninstall option.
4. Finally, click on Next and choose the Repair option.