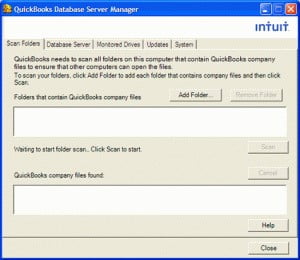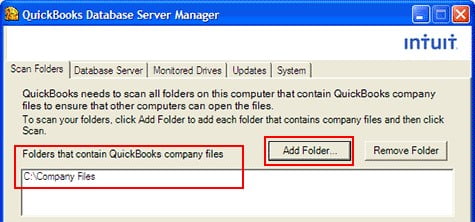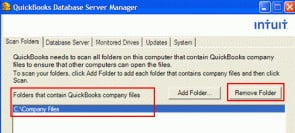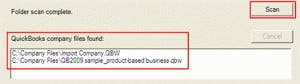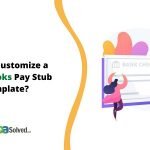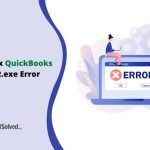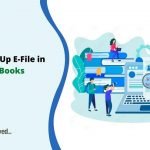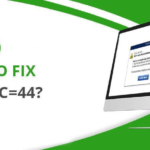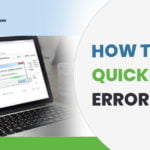A small to mid-size business raises via planning and smart work. But, if you are handling the entire business on your own, it may be tough for you to fulfill all your business requirements. In such scenarios, it is recommended to use accounting software that supports multi-user accessibility. QuickBooks can be considered a fruitful software to fulfill all your business needs because of having multi-user support. For this, you just require to download the QuickBooks Database Server Manager.
At the moment, we will write about the QB server manager in detail that allows QB users to access company files from another host PC.
Introduction: QuickBooks Database Server Manager
QuickBooks Database Server Manager permits users to configure QuickBooks server for multi-user access. Also, this tool permits you to create company’s network data files in the host PC. If you are interested to use the multiple versions of the QuickBooks Desktop, then you must have the installation of the server manager. You can’t use the multi-user mode in the software without installing this tool. Additionally, you can scan the company files and check the local storage to detect a new QB file by using the server manager.
Let’s look into the following facts related to the QB server manager.
Features of QuickBooks Database Server Manager
Here, we are including some added features of the server manager. To get detailed info on the same tool, you must have a look at the following features and then move ahead to download it.
- It comes with the feature of multi-user accessibility that allows you to access multiple features of the QuickBooks Desktop.
- To use multiple versions of the software, you have to install the server manager in chronological order (old to new).
- After the installation of the QB manager, a new user is added by each of the QuickBooks versions.
- QB server manager consists of the system feature that is used to find any kind of information about the PC.
- To view the versions of the QB server, you can use the update feature of the tool.
How to Download the QuickBooks Database Server Manager?
Keep remember that the installation of the server manager must be done in chronological order. Now, follow the steps written below to install the QB database server manager.
- Firstly, click on the installer option and start with the installing the Wizard.
- After that, ensure that the system is connected to the internet to update the server manager.
- Now, choose Next. If the PC is not connected to the internet, click on No and press Next.
- Now, select All Programs and choose Next.
- Lastly, agree to the terms of the software license agreement.
- Then, choose I accept terms and license agreement to download the server manager and click on Next.
Steps to Install the QuickBooks Database Server Manager
- After downloading the server manager, choose the Custom or Network options and select the installation type.
- Choose I will be using QB on this system if you are interested to access the program on the PC.
- Select I will not be using QB on this system if only QuickBooks data will get stored on the system.
- Meanwhile, select Yes and allow access.
- Now, enter the License number & product number and follow the ongoing instructions.
- Once the installation process gets completed, follow the appropriate steps for setting up the tool.
Also Read: How to Download QuickBooks Install Diagnostic Tool?
How to Update the QuickBooks Database Server Manager?
As we all know, updating the software is a must to get avail of new technologies. The following list contains the required steps for the QuickBooks database server manager update.
Let’s try to apply the following steps one after another.
- To begin with, downloading the patch and then reboot the server.
- After updating the server on each workstation, a message will appear stating ‘the company file requires to be updated to work with the QuickBooks Desktop version.’
- Now, you can modify the database structure by updating the server manager. In some cases, you may get a message that asks to create a backup.
- Lastly, you are permitted to launch the file after following the prompts.
How to Set Up and Use the QuickBooks Database Server Manager?
It is quite simple to set up the database server manager with the help of the following steps. Even if you don’t have much technical knowledge, you can still perform the following steps respectively without any guidance.
Step 1: Launch the QuickBooks Server Manager
- In the initial step, choose the Start option and select Programs.
- After that, click on QuickBooks.
- Select the QuickBooks Database Server Manager option.
Step 2: Scanning the folders
In this step, you need to scan the company files that have been stored on the server to make sure that the files have been configured to allow other users to run them easily.
- Firstly, choose the Start option and then select Programs.
- Select QuickBooks and tap on QuickBooks Database Server Manager.
- After that, select the Scan Folders option and search for the folders in which the company files have been saved.
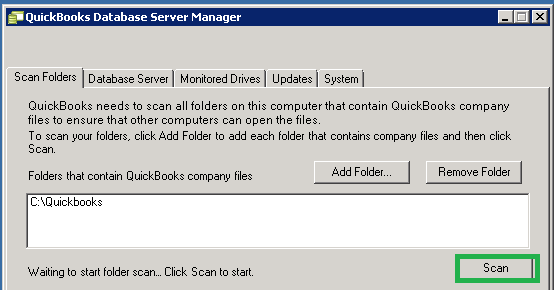
- Finally, choose the Scan option.
Step 3: Adding Folders
- Firstly, select the Add folders option.
- And then, choose the folder that you need to add.
- Now, choose the location of the folder that contains the company file.
Step 4: Removing the Folder
- In the first step, select the folders in which the company files have been placed. And then, choose the Remove Folder option.
- Check whether the folder has been deleted or not.
Step 5: Select the Scan Option
- Choose scan the folders present under the folder in which the company files have been placed.
- Once the scanning process has been completed, a list of company files will appear on the screen.
Step 6: Use Monitored Drive Features
The monitored drive feature can be used to update the server manager while adding a new company file to the server. Here are the steps to use this feature.
- The first thing is to choose the start option and click on Programs.
- After that, choose QuickBooks and then select the QuickBooks server manager.
- Now, choose the Monitored Drive option and click on Remove and rename.
- Choose the Select option if you want to monitor all the local drivers.
What if the QB Server Manager Failed to Launch?
There might be instances in which you face issues while launching the server manager. In such cases, follow one of the below-mentioned methods to get it started.
If you have installed both QuickBooks Desktop and Database Server Manager are installed on the server, follow these steps.
- Firstly, open QuickBooks Desktop on the server and choose the File menu.
- Now, click on Open or Restore Company and then select the Company File option.
- Again, select the Next option.
- After that, choose Open the file in multi-user mode and click on open.
- You need to log into the company file and choose Close Company from the File menu.
- Finally, choose the Start menu and write Database in the search field. And, choose QuickBooks Database Server Manager.
Also Read: QuickBooks Clean Install Tool : Download, Install, Use It
GET INSTANT RESOLUTION Get our expert Quickbooks ProAdvisor on call to resolve your query in no-time.
If you have installed only Database Server Manager on the server, follow these steps.
- Firstly, launch the Control Panel by clicking on the Start menu.
- Now, choose Administrative Tools and select Services.
- After that, right-tap on QuickBooksDBXX (XX denotes the QuickBooks version)
- Finally, choose Restart.
Errors that may display while launching the QBDSM
- QuickBooks Database Network Diagnostic Failed
- QB Server has stopped working.
- The Server Manager keeps stopping.
- QBDSM Connection Sharing not allowed.
- QuickBooks Database Server Manager is unable to retrieve connected files, etc.
In Conclusion
Finally, we have determined that QuickBooks software requires the installation of QuickBooks Database Server Manager to access and share the company files. If you don’t want to use Multi-user access, you are advised to uninstall the database manager. And, if you are experiencing issues while downloading, updating, setting up, or running the server manager, get connected with our QASolved team.
FAQs
A: QuickBooks Enterprise comes up with a powerful industry-standard SQL database for the growth of your business. This relational database utilizes the client-based technology in multi-user mode to manage access to the QuickBooks company file.
A: QuickBooks Database Server Manager permits you to configure the server for multi-user access and can be accessed by following the steps mentioned below.
First of all, download and install the QuickBooks Desktop.
Choose Switch to Multi-user mode from the QuickBooks File menu.
Finally, click on Yes in the Multi-user hosting setup Window.
A: Follow the below-mentioned steps to locate the QuickBooks database manager.
Firstly, visit the Start option and click on All Programs.
After that, choose the QuickBooks Database Server Manager tab.
Lastly, scan the folders and look for the folder consists of the company file.
A: If you are facing network issues while using the QB server manager, it is recommended to configure the firewall by creating inbound and outbound rules. These rules enable QuickBooks to connect via certain previously blocked ports.
A: Yes, it is mandatory to have the QuickBooks database manager for setting up a network so that you can have access to the company files. Also, this permits you to work on the same company file simultaneously. However, if you are not interested to use multi-user access, then you don’t need to have a server for QuickBooks.
A: If you don’t want to use the multi-user feature, then it is recommended to uninstall the database server. Here are the steps to do the same. To continue with our services and get in touch with our experts and frequently ask for assistance for the helpful nature of our professionals
First of all, launch the Programs and Features option.
And then, choose the QuickBooks Database Server Manager.
Click on the Uninstall option.
Finally, go through the ongoing instructions to complete the procedure.
A: Below, you can find out the steps to start QBDBMgrN.
Initially, choose the Windows Start option and select Control Panel.
After that, go to the Admin Tools and double-tap on the Services option.
Finally, click on the database server manager option.
A: If you have selected the folder that contains all the company files, the procedure is almost instant. However, it would take a lot of time if you select a whole drive to be scanned.
A: Given below are the steps to turn on the firewall permissions on Windows.
The initial step is to choose the Start option.
Now, choose Control Panel and click on the System and Security option.
After that, choose Allow a program via Windows Firewall in the Windows Firewall category tab.
Finally, turn on rules under the Allowed programs and features list.
A: The steps to to set up a multi-user network for QuickBooks Desktop are:
Setting up the QB Desktop on a multi-user network.
Setting folder permissions.
Installing the Database Server Manager.
Setting admin rights.
Using the QB Database Server Manager.
Turning on hosting.