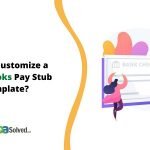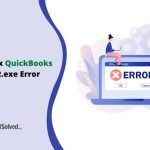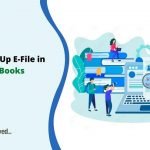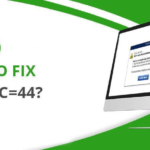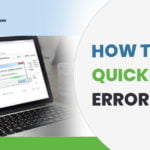QuickBooks is a well-known accounting software all over the world that helps business owners in simplifying business finances. It comes up with numerous features and inbuilt tools that assist you in managing financial & business-related tasks. Today, we are writing about one such feature of QuickBooks i.e. QuickBooks multi user mode that helps multiple users to work on a single company file at the same time.
In the following guide, we are going to explain the procedure of setting up the multi-user mode as well as suggesting the solutions to deal with errors related to QB multi-user mode. So be connected with this post to get solutions to your queries.
What is the QuickBooks Multi User Mode?
Before understanding the process of setting up the multi-user mode, you first need to be aware of it. The multi-user mode permits more than one user to work on a company file at the same time. You can save a lot of your time and improve the functionality of the software by enabling this feature. Multi-user mode perfectly fits huge firms or businesses which consist of a large number of employees. You should keep in mind that a separate licensed copy of QuickBooks installed will be required to set up a multi-user network in QuickBooks. Now, you may proceed further to apply the steps to set up the multi-user mode.
Things to Be Noted Before Setting Up QuickBooks Multi-User Mode
- It is recommended to install users for the company file before switching to a multi-user network.
- Remember to verify the windows file permissions by logging in as admin.
- Check the QuickBooks database server manager and turn it on.
How to Set Up QuickBooks Multi User Mode in QuickBooks?
QuickBooks multi user setup is a simple task to be performed even if you don’t have enough technical knowledge. However, you may take the assistance of an expert to set up a multi-user mode in QuickBooks.
Let’s look into the following steps to set up the QuickBooks multi-user network in QuickBooks.
Step 1: Install the QuickBooks Software
- The first step is to download the software and save it on the desktop.
- Now, click on custom and network install for the install type.
- After that, select I’ll be using QuickBooks on this PC, and I’ll be storing if you want the full version of QuickBooks on the server PC. And, select another option if you want the server PC to host the files.
- Follow the onscreen prompts to complete the procedure.
- Finally, choose the multi-user host installation.
Step 2: Switch to Multi-User Hosting
- First of all, launch the QuickBooks application and update the company file to the latest version.
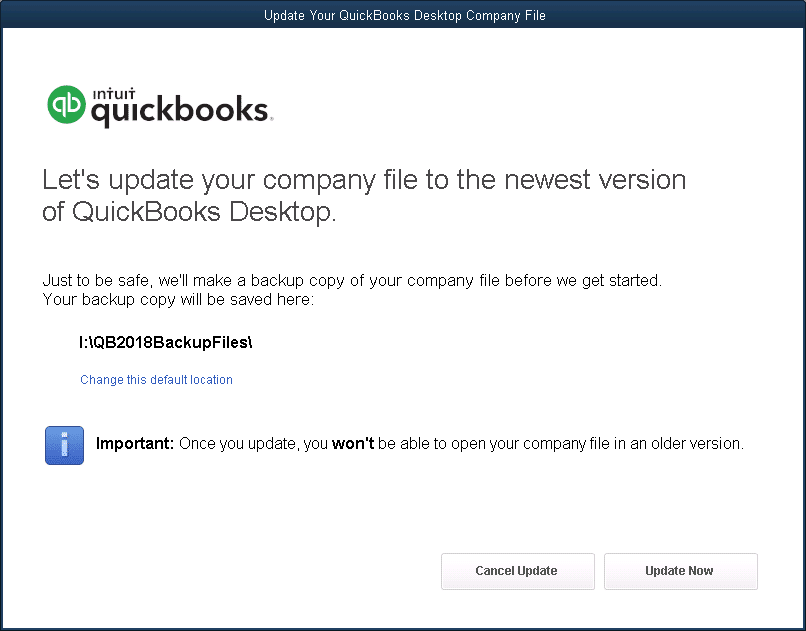
- And then, choose the File menu and click on the Utilities option.
- Select the Host Multi-User Access option.
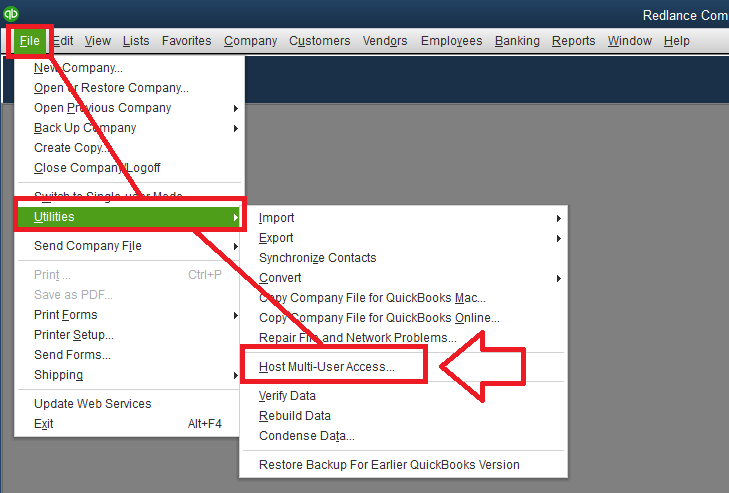
- Finally, move on to the next step if the previously hosted multi-user setup is present.
Step 3: Configuring the Firewall and Security Settings
- Firstly, launch the Start menu and verify the firewall.
- Choose the Windows Firewall and click on the Advanced Settings option.
- After that, select the inbound rules and click on new rules.
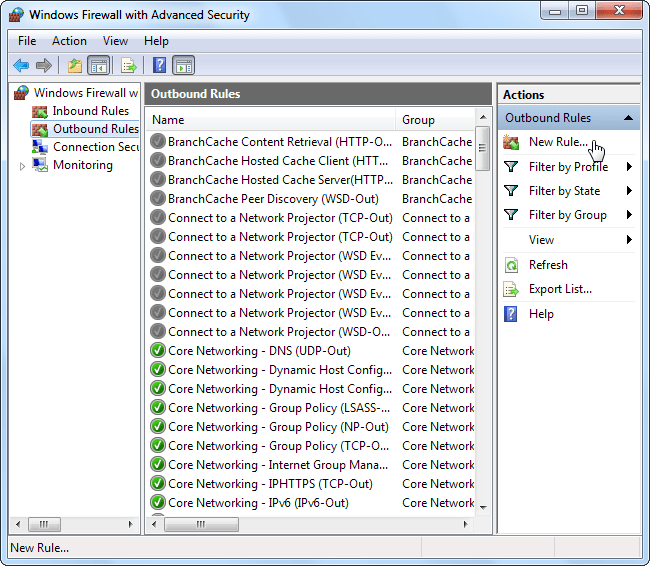
- Next, choose the port and go to the TCP option and write down the ports that are required for the QB version.
- Click on allow the connection.
 Now, you have to select all the profiles and give a name to the rule.
Now, you have to select all the profiles and give a name to the rule.- Click on the finish option.
- Finally, try to open the software in multi-user mode.
Step 4: Move on to the Windows Access Permissions and the Folder
- Firstly, right-click on the folder that contains the company file.
- Now, choose the properties option and click on the security option.
- After that, select the Edit option and choose QBDataServicesUserXX
- Click on Full Control and select the Allow option.
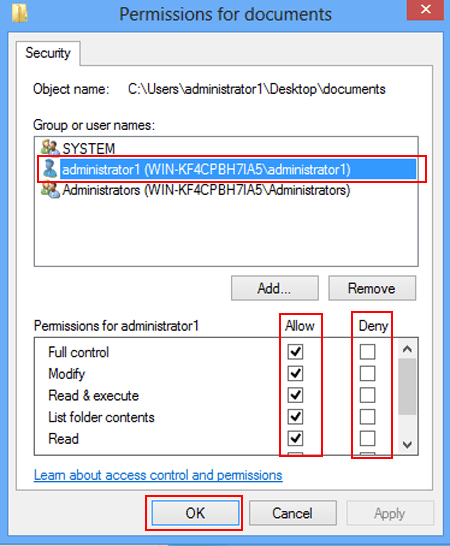
- Next, choose apply and press OK.
- Lastly, set up windows access permissions to share the company files.
On Windows 10, 8, and 7
- Press and hold the Windows + R keys to launch the explorer tab.
- Now, right-click on the folder that contains the company files.
- After that, choose properties and sharing options.
- Click on the shared option and select QBDataServiceUserXX
- Finally, choose the Full Control option.
Step 5: Check the File and Setting up the QB Database Server Manager
- Initially, go to the Start tab and click on the Programs option.
- After that, select the QuickBooks Database Server Manager.
- Now, you need to choose Scan Folders and then tap on the Add Folder option.
- Choose the folder that contains the company file and press OK.
- And then, choose the Add Folder option and select the Scan tab to start the scanning process.
 In the end, choose Close.
In the end, choose Close.
Step 6: Insert Windows Admin
For Windows 10 Users
- The first step is to choose the Start tab and go to the Settings.
- And then, choose Accounts and click on Family & other users.
- Now, click on the Add someone else on this PC option.
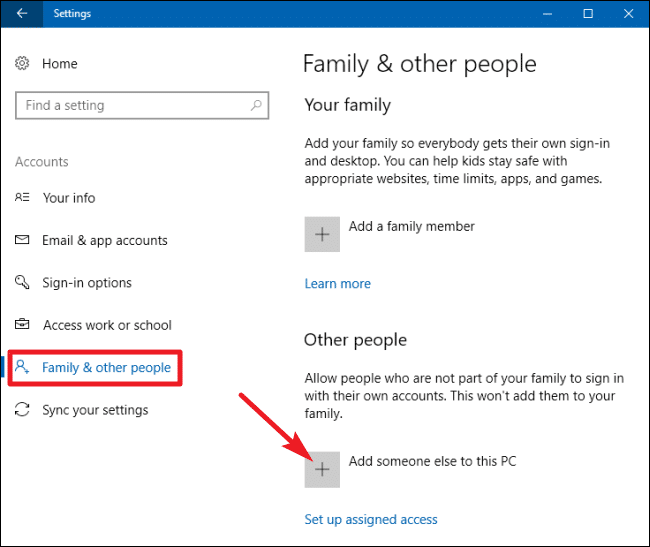
- Select the ‘I don’t have this person’s sign-in information’ option and insert a user without a Microsoft account.
- Give a new name and password to the account and choose Finish.
- Provide the admin credentials to the new user.
- Now, choose the account type and click on the admin tab from the drop-down list.
- Finally, choose OK and save.
For Windows 8 and 7 Users
- In the first step, press and hold the Ctrl + R keys to launch the Control panel.
- After that, click on the user accounts > manage another account > create a new account respectively.
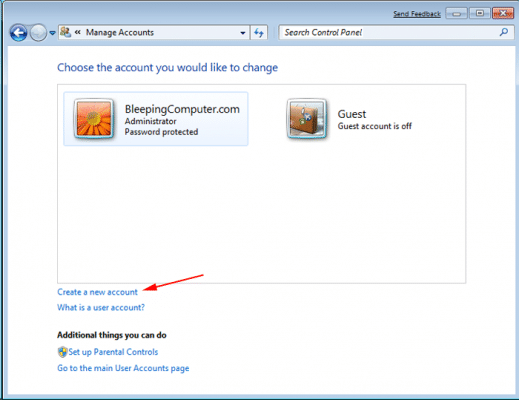
- Write down the user name and go to the admin tab.
- Lastly, choose the create option.
Step 7: Access the Company File Placed on a Remote PC
- Choose the QuickBooks File menu and choose switch to multi-user mode.
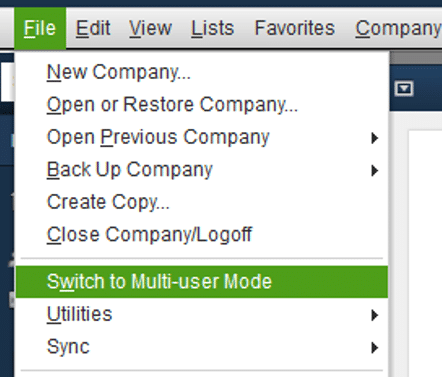
- Click on Yes in the multi-user setup hosting window.
- After that, click on Ok on the multi-setup information window.
- Now, select Company and tap on the setup users and passwords option.
- Choose set up users and then click on add users.
NOTE: Hopefully, you have got an idea of how to set up a QuickBooks multi-user network. Now, we would like to talk about errors related to the QuickBooks multi-user mode. There might be scenarios of facing issues while switching from single-user mode to multi-user mode. Further, we are going to talk about the error and its causes.
What is QuickBooks Multi User Mode Not Working Error?
As we noted above, the QuickBooks multi-user mode allows multiple users to work on a company file at the same time. You must have a QuickBooks license to make use of the multi-user mode feature of QuickBooks. Occasionally, you may come across an error while switching to multi-user mode and stop you from accessing the company file. Another issue that may encounter is QuickBooks continues to launch in single-user mode. Let’s have a look at the possible causes behind the same issue.
GET INSTANT RESOLUTION
Get our expert Quickbooks ProAdvisor on call to resolve your query in no-time.
What may Cause QuickBooks Multi User Mode Not Working Error?
- When you have not installed QuickBooks on the server, this may lead to an issue.
- Due to incorrect hosting settings.
- The firewall is blocking communication between users PCs.
- If you have not allowed the QB database server manager to access the company file, this may also cause an error.
- Because of the damage or corruption in the .ND file.
- You don’t have the installation of the QuickBooks database server manager on the server PC.
- Because of not setting up Windows file permissions correctly.
How to Troubleshoot QuickBooks Multi User Mode Not Working Error?
Multiple solutions can be performed to resolve QuickBooks multi user mode not working error. Here, we are listing down all the possible solutions to deal with the same. For further guidance, feel free to get in touch with our team.
Solution 1: Ping the Server From a Workstation
- The initial step is to launch the Start menu on the server which is showing the error.
- After that, write in network and launch the network and sharing center.
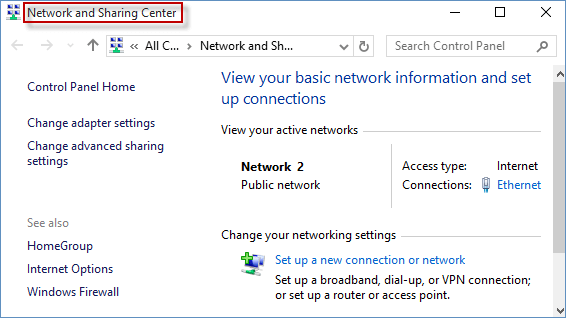
- Choose Change advanced sharing settings and turn on network discovery and file & printer sharing.
- Now, you need to get the name of the server.
- Write CMD in the Run window and press the Enter key.
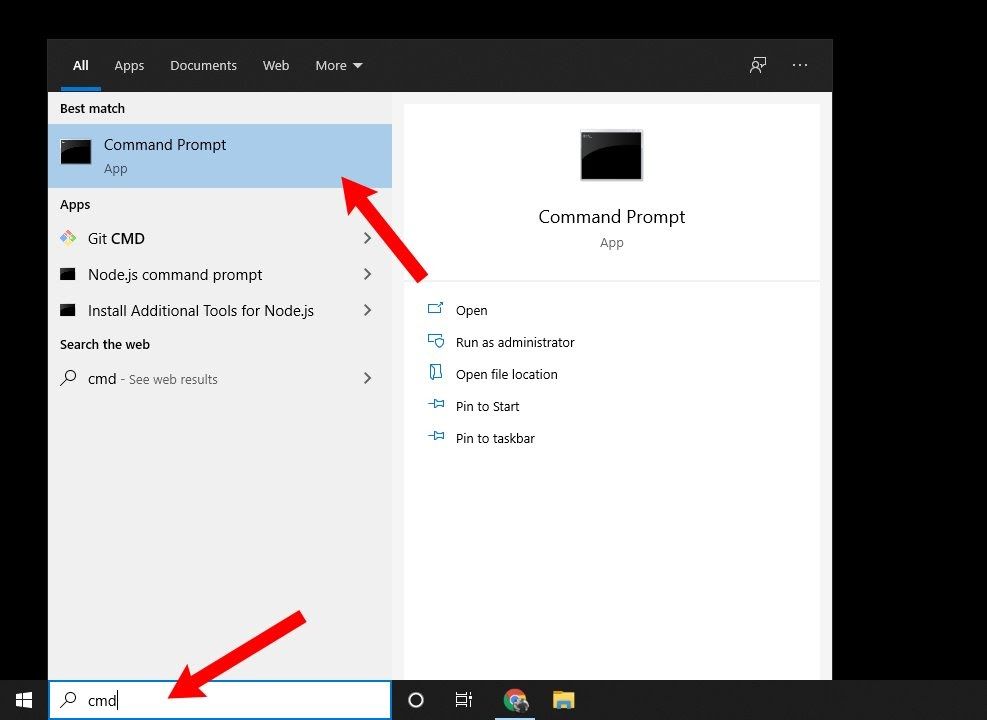
- Enter ipconfig/all text in the CMD window and choose the Enter key.
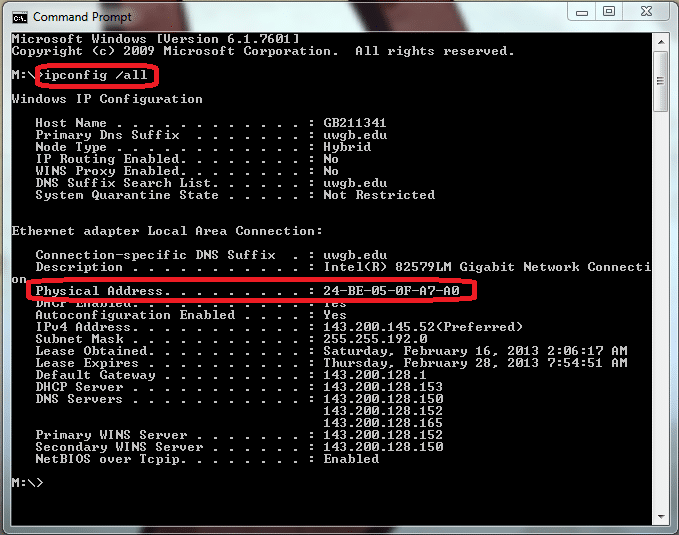
- And then, the Host name will be displayed on the screen that needs to be noted down.
- Move to the transactions to test the server and then, choose the Start menu and launch the run command window.
- Again, type CMD in the Run window and write down the ping_ [your server name].
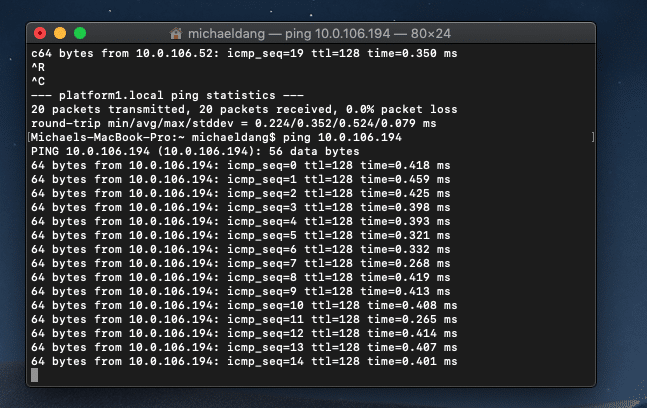
- Finally, click the Enter key.
Solution 2: Configure the Default Setting
- First of all, launch QuickBooks and choose the files tab.
- And then, go to Utilities and select the host multi-user access.
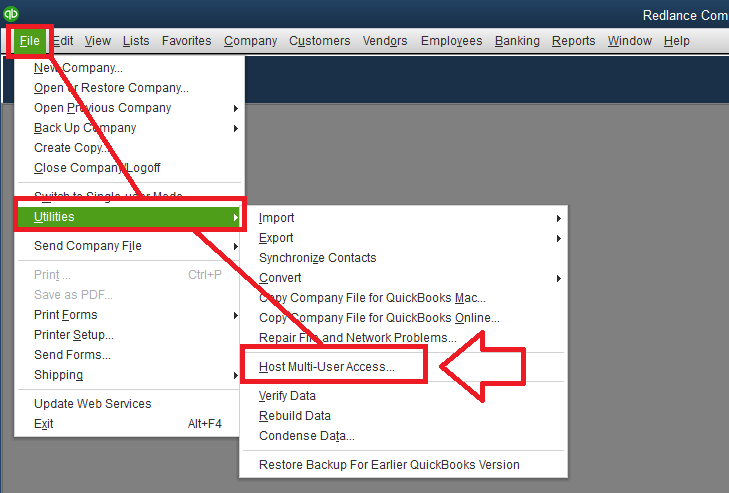
- Now, you need to add the users to the company file.
- Click on Cancel if the multi-user mode has been enabled. You will be asked to disable it.
- Finally, try to create different login credentials for different users.
Solution 3: Adding your Server to Windows Host File
- The first thing is to use the notepad on the PC in which you are facing the error.
- And then, run the Windows Hosts File and look for the file at C:\Windows\System32\Drivers\Etc\.
- Now, open notepad as an admin-only when asked.
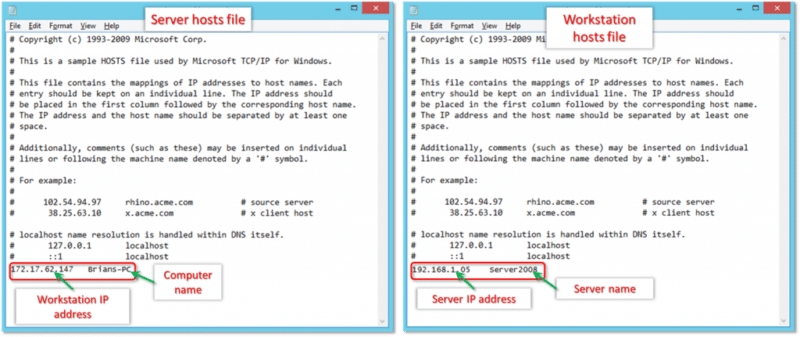
- Write down the IP address of your server.
- Launch the File menu and choose the save option.
- Click on Exit.
- Finally, check whether the QuickBooks multi-user mode not working issue has been fixed.
Solution 4: Give New Titles to the .QBW.TLG and .QBW.ND Files
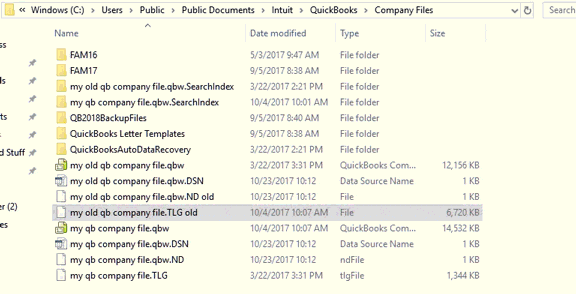
- First of all, launch the QuickBooks company file and press the F2 key.
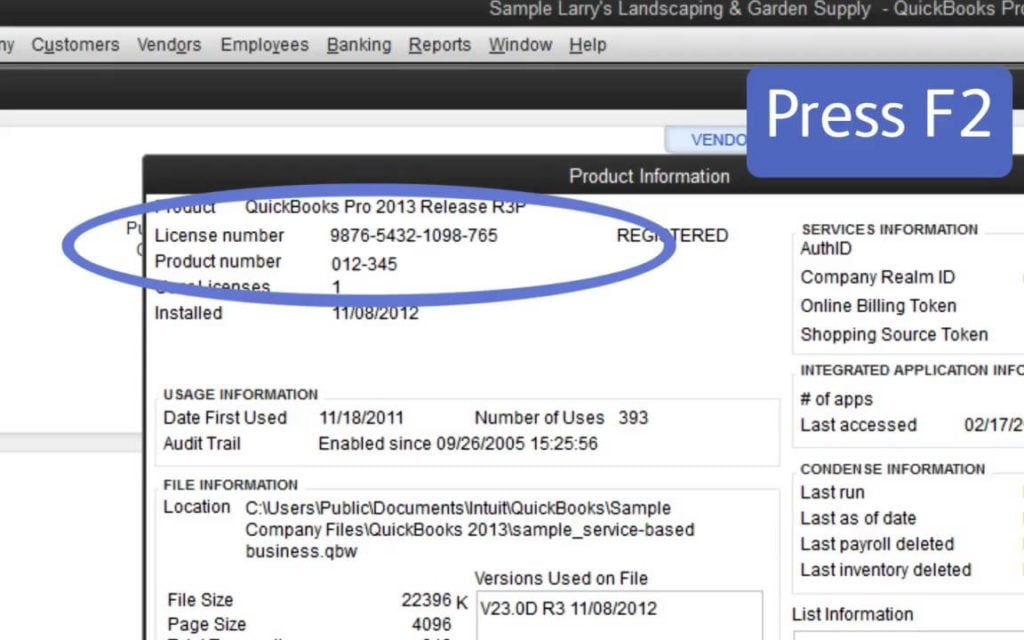
- And then, you will get the product information window and spot the location of the company file.
- Locate the .TLG and .QBW.ND files in the same folder.
- Finally, right-click to select Rename.
Solution 5: Check Host Mode on all PCs
- Firstly, launch the PC and click on the QuickBooks File menu.
- Go to the Utilities and find Host Multi-User Access on the list.
- After that, click on the Stop Hosting Multi-User Access option and disable hosting to turn on the single-user mode.
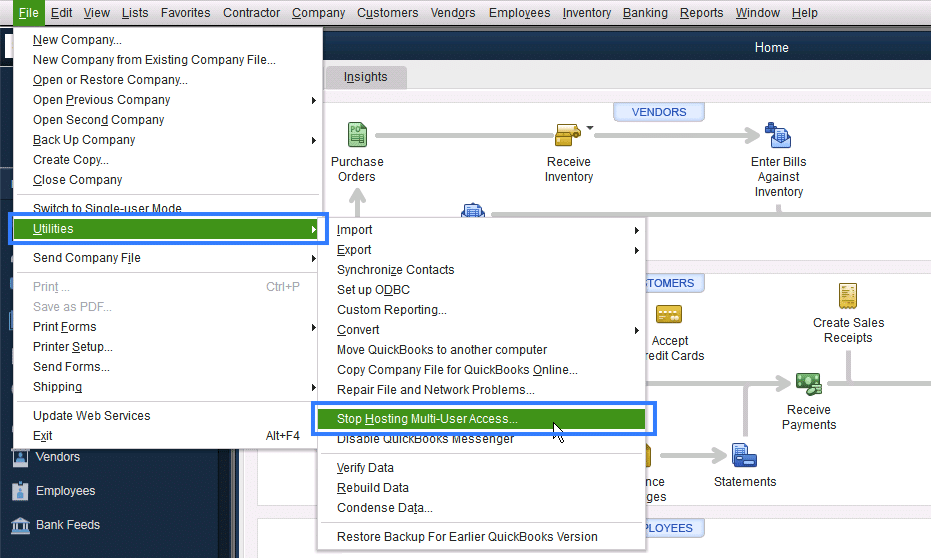
- Lastly, turn off the hosting mode on all user workstations, check that the error has been fixed.
Solution 6: Use the QuickBooks Database Server Manager
- Initially, choose the QuickBooks Database Server Manager on the server by entering ‘database’ in the Start menu.
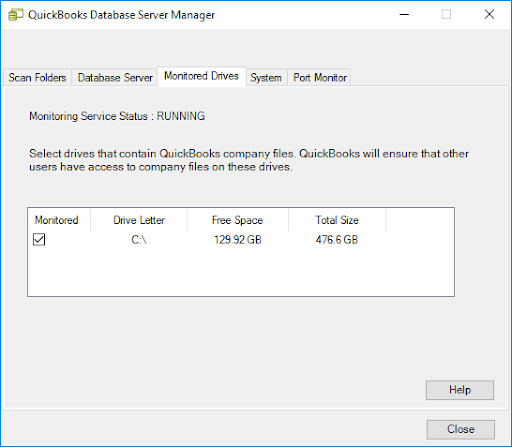
- If in case, you can’t locate folder locations, use browse where you have saved the files.
- Finally, choose OK and the Scan option.
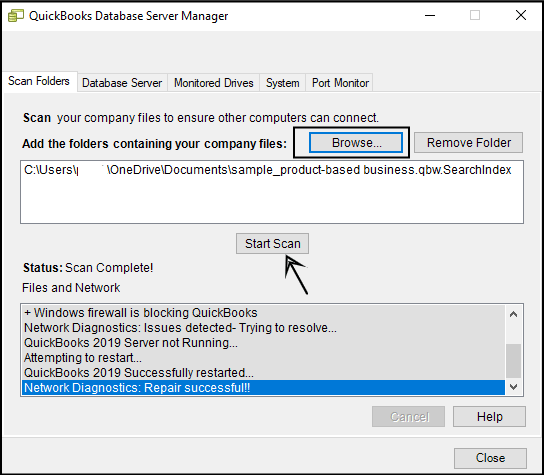
Solution 7: Download and Install the QuickBooks File Doctor Tool
If none of the aforementioned solutions has assisted you in resolving the ‘QuickBooks multi-user mode not working’ issue, you can resolve it by installing and running the file doctor tool. You can download this tool from the official website of Intuit. It will automatically detect the issue persisting in your company files and resolve it manually.
In Conclusion
Finally, we have determined that the QuickBooks multi user mode is one of the useful features in QuickBooks. Here, we are ending this post with the hope that the aforementioned information might assist you in setting up a multi-user with ease. If for any cause, you have any further doubts regarding multi-user, immediately get connected with our team of certified professionals. We, at QASolved, are ready to help you 24/7 to make your software free of bugs and errors in no time.
FAQs
A: Here are the steps to set up multiple users in QuickBooks Pro or Premier.
1. First of all, choose the QuickBooks File menu and click on Switch to Multi-user Mode.
2. After that, select Yes in the Multi-user set up hosting window.
3. Click on OK on the Multi-user set up information window.
4. Select the Company option and tap on Set Up Users and Passwords.
5. Finally, click on Set up Users and tap on Add User.
A: Follow the steps written below to access QuickBooks in multi-user mode.
1. The first step is to choose the File menu and click on Open or Restore Company.
2. And then, select Open a Company File and tap on Next.
3. Go to the Open a Company window and check the open file in multi-user mode.
A: Given below are the steps to enable the multi-user mode on the SureLock Settings screen.
1. Open the SureLock Admin Settings.
2. Now, choose Allowed Application on the Admin Settings screen.
3. After that, choose User Name.
4. Finally, click on Add an Allowed Application to add the allowed application to the user.
A: You have to pay $450 per user for the additional users and the maximum limit for the QuickBooks premier and QuickBooks premier plus users is 5.
A: Yes, multiple users are allowed to access QuickBooks Online for no additional cost. You are also permitted to invite your accountant to work on the same company file at the same time in QuickBooks Online.
A: You can go through the following steps to give access to multiple users to use the company file.
1. The initial step is to create a new user.
2. And then, choose the User tab under the Manage Users screen.
3. Now, click on the User type option and select Set User’s Access Rights.
4. Lastly, click on Administrator Rights and select Provide Contact Information.
A: Here, we are listing two benefits of using the multi-user mode feature in QuickBooks.
1. For increasing efficiency and productivity
2. Multiple users can have access to the company file.
A: It may happen because of the large size of the data file due to which the system runs slowly where the data file is placed. For example, if the transaction report has more than 32, 000 targets, QuickBooks may slow down its speed.
A: You first need to go to the QuickBooks File menu and click on Switch to Single-user mode or Switch to Multi-user Mode. For further assistance, call our experts.
A: You can apply the following steps to turn off multi-user mode in QuickBooks.
1. The initial step is to create a backup of your company file.
2. After that, restart the PC and go to the Windows Start menu.
3. Now, choose Control Panel and click on Programs and Features.
4. Select Uninstall a Program.
5. Click on QuickBooks from the list of programs and tap on Uninstall.
6. Finally, select Continue.

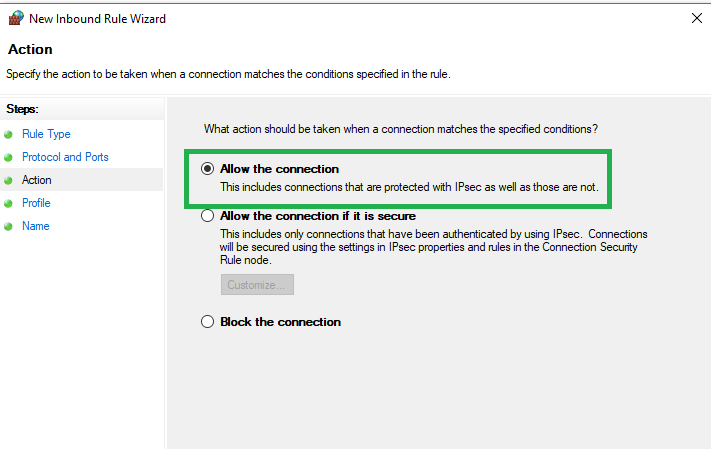 Now, you have to select all the profiles and give a name to the rule.
Now, you have to select all the profiles and give a name to the rule.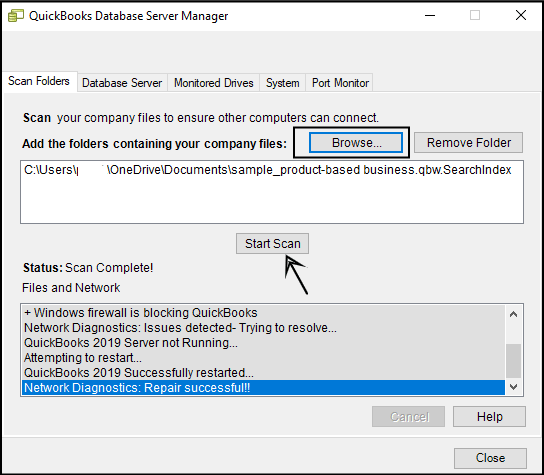 In the end, choose Close.
In the end, choose Close.