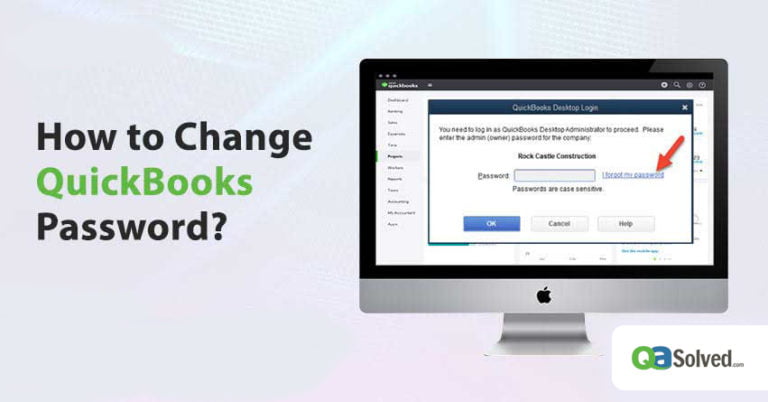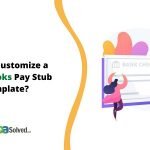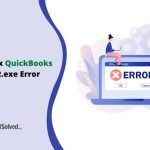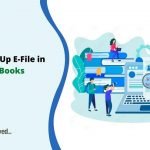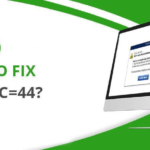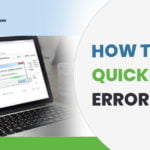Indeed, cybercrime cases are rising, and stealing the confidential data of your account or software has become the primary motive of the hackers. Your PC stores the confidential data of your company’s employee so keeping the data and your account safe should be your primary focus. Most importantly, if your accounting software i.e. QuickBooks carries the sensitive information of your customer, then you need to avoid being a victim of cybercrime by changing it frequently. You need to learn how to change QuickBooks password by reading further.
Before directly jumping on how to change QuickBooks password steps, let’s focus on a few points which you need to keep in your mind while changing the password.
Points to Remember While Changing the QB password
These are some of the points that will help you at the time of changing the password:
- Make sure, your password should be a minimum of 7 characters.
- While changing the password, keep in mind that the password contains at least 1 numeric character.
- Don’t forget to add 1 uppercase letter in your password.
- You don’t have to add spaces in the password.
- Try to create a little complex password for your software.
- You need to keep changing the password at a timely interval.
Importance of Password for QuickBooks
You need to understand the importance of password before changing it:
- It keeps your information verified.
- The password keeps your software’s data protected.
Steps to Change Password in QuickBooks
You have to follow below-given steps in order to change password in QuickBooks:
Step 1 Determine the Type of Password you Want to Reset
You can reset the admin password in case:
- You don’t need to add a user name. When you sign in for your software, you only have to add a password.
- By default, your user name will be an admin or you can create a user as per your requirement.
Step 2- Follow Steps for the Password Type
If you know what type of password you need to reset, then you need to follow these steps:
- In case you know your admin password and want to change it, you have to follow the instructions to change your user password in the reset a user password section.
- In case you want to reset your admin password, you need to verify some information as a security step.
In case you want to reset your admin password, you have to confirm some of the information for the security reasons:
Also Read: How to Delete a Deposit in QuickBooks?
For QuickBooks 2020
You can follow these steps if you are using the latest version of QuickBooks:
- Initially, you need to click on I forgot my password.
- Now, you have to click on the email and then Next. You will receive a token to reset your password.
- Next, you need to add the token you received.
For QB 2019 and Earlier Version
Follow these steps carefully if you are using QB 2019 or older version of the software:
- First, you need to open QuickBooks Desktop and click on I forgot my password.
- Make sure to fill these information on the form.
- You need to add the license number.
- Don’t forget to add the name, email address, phone number, and ZIP code that you have originally used at the time of purchasing the product.
- Thereafter, you have to click on select in case the info you have added is correct. With this, you will receive a code to the primary email.
Note: You can check your spam folder in case you don’t see your code in your inbox.
- Finally, the software will then guide you for creating a new admin password.
If the Password Reset Doesn’t Work
You need to follow these steps in case password reset doesn’t work:
- Firstly, you need to double-check the info you have added. You have to check for any errors. Also, confirm that the info is matching with your CAMPS (Customer Accountant Management Portal).
- In case you are still getting an error you can try the automated password reset tool.
- If you still want help, you need to click on search for something else and type the password. You have to click on search.
GET INSTANT RESOLUTION
Get our expert Quickbooks ProAdvisor on call to resolve your query in no-time.
Steps to Reset a User QB Password
Follow these steps to reset a user QuickBooks password:
- Initially, you need to sign in as the admin user.
- Now, you have to go to the company and then click on set up users and passwords. With this, click on set up users.
- If asked, you need to add the admin password again.
- Next, in the user list, you have to click on the user.
- You have to add a new and unique password.
- Finally, you have to click on Next twice and then finish.
Hope, you have understood the process of how to change password in QuickBooks with the given steps.
Conclusion
The purpose of this blog was to guide you with the process of changing the password of QuickBooks. We hope, that you have got a clear understanding of the importance of changing the password, important points to remember while changing the password, and the steps to change QuickBooks password. Being a user of the software, you must make a practice of changing the password to shield your financial data.
If you have any further queries related to change QuickBooks password, then you can dial toll-free QuickBooks Support Phone Number.
FAQ’s
A: In such a case, you need to contact the QuickBooks support team and discuss your issue with them.
A: In case you are not able to change the password by yourself, you can take the assistance of QuickBooks experts.
A: In such as case you don’t need to go anywhere. You can get support by dialing a toll-free QuickBooks assistance number.
A: You can get in touch with the professionals of the software by dialing the QuickBooks Toll-Free Support Phone Number.
A: Yes, you have to pay the amount according to the pricing plans of the software.