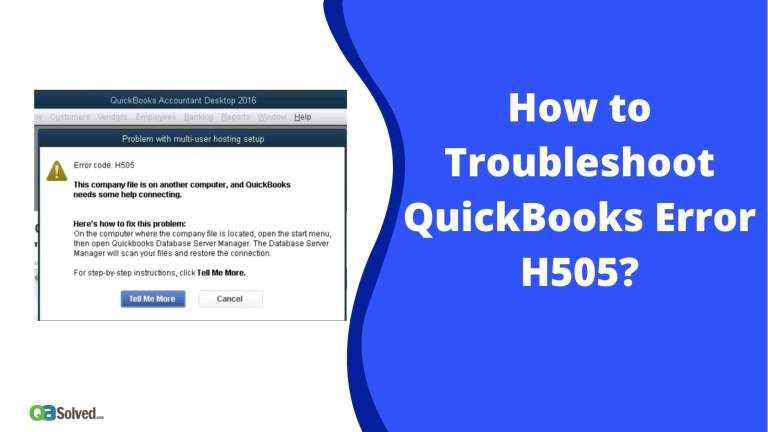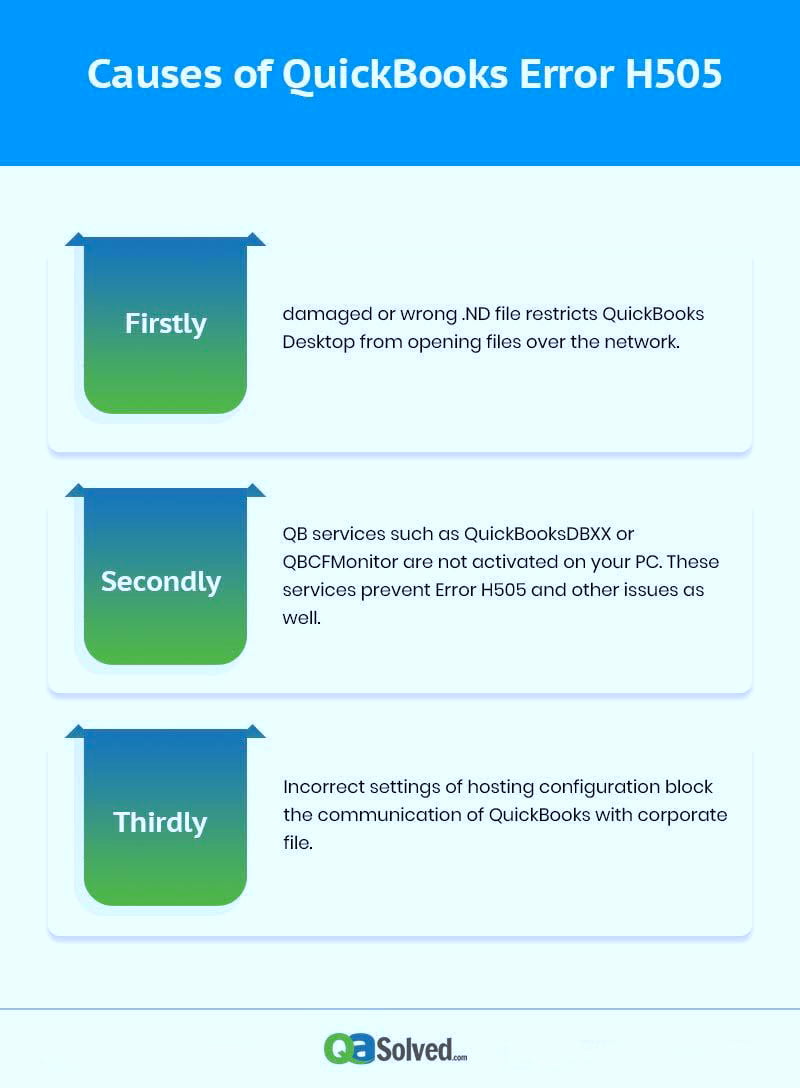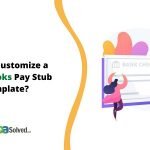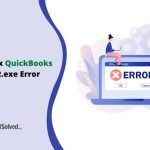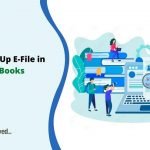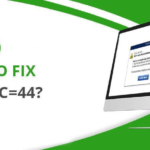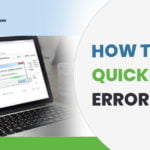QuickBooks Error H505 occurs when you try to open a company file which is not situated on your computer. It can also appear when QuickBooks Company File needs some additional configuration. This Error is a part of Series Errors that are – 6000, H101, H202, H303, and H505 which are related to Hosting Settings.
Basic info about QuickBooks Error H505
Error Name – QuickBooks Error H505
Comes on – Windows XP, 7,8, Vista
Error Description – QuickBooks has faced a problem and needs to close. Sorry for any inconvenience caused.
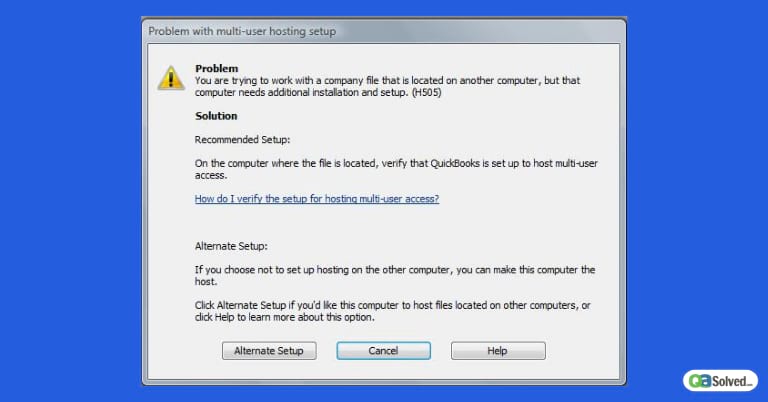
Main Causes of QuickBooks Error Code H505
QuickBooks Error H505 happens if there is any issue related to Multi-user hosting set up. Hence the error occurs when the user tries to access the company file which is on another computer which lacked proper QuickBooks Installation and set-up. This leads to QuickBooks Error code H505.
- Damaged or wrong .ND file restricts QuickBooks Desktop from opening files over the network
- QuickBooks Services such as QuickBooksDBXX or QBFCMonitor are not activated on your PC. These services prevent error H505 and other issues as well.
- Incorrect Settings of Hosting configuration block the communication of QuickBooks with the corporate file.
Several other reasons can cause QuickBooks Error H505. These are given below:
- Damaged/Incorrect.ND file – The .ND configuration file allows QuickBooks to access an organization’s file over a network. If the.ND file is broken/ incorrect then it hinders QB Desktop from accessing files over the network.
- QuickBooks Services not initiated – QuickBooks services such as QuickBooksDBXX or QBCFMonitor services Run and resolve several issues on their own. These services once activated on your computer can prevent many errors.
- Could not get the IP address of the Host Computer – To obtain the IP address, you can use a unique informatics address while using QuickBooks Information Server Manager.
- Incorrect settings of Hosting Configuration – Ensure to have hosting turned-on the Server wherever the files are saved. Incorrect hosting configuration settings can lead to Error Code H505.
- Incorrect/Improper QuickBooks Firewall settings – Incorrect Firewall settings obstruct incoming/outgoing communication to the corporate file.
- Wrong DNS Settings – Unorganized DNS settings in the workstation area can lead to QuickBooks h505 error.
Symptoms of QuickBooks Error Code H505
Below listed are some common symptoms of QuickBooks Error H505:
- QuickBooks H505 Error arises and crashes an active program window.
- The Laptop often crashes when running the same program
- QuickBooks Error code H505 is displayed on the screen
- The Windows function sluggishly and respond slowly to the mouse or the keyboard input
- Computer freezes periodically for many seconds at a given time
These error messages can occur during program installation, while an Intuit Inc.-related software program is running, during Windows startup or shutdown, or even during the installation of the Windows operating system.
You May Also Read: How to Access QuickBooks Remotely?
GET INSTANT RESOLUTION
Get our expert Quickbooks ProAdvisor on call to resolve your query in no-time.
Solutions to Fix QuickBooks Error H505
Below given are some recommended solutions that can resolve error H505 easily.
Solution 1: Make a new Company File Folder
- First, generate a ‘Replacement folder’ on the hosting computer. Now share the original folder and Windows access permissions to share the company files
- If you do not have access to the digital computer then, Contact a skilled IT professional
- In the new folder, Copy .qbw file in multi-user mode again
- You can now open the Company file.
Solution 2: Open Network Ports that QuickBooks uses to transmit knowledge
Configure Firewall settings
- Go to the Windows Firewall Settings, and right-click on Windows Option to click on the instrument panel. Now type ‘Firewall’ in the search bar, and press Enter. Click Windows Firewall and press Advanced Settings option.
- Go to the left and right-click ‘Outbound Rules,’ and select ‘New Rule.’
- Press on Ports and press Next
- Click TCP, and in the specific local ports enter the following ports:
- For QuickBooks Desktop 2018- 8019,56728,55378-55382
- QuickBooks Desktop 2017-8019,56727,55373-55377
- For QuickBooks Desktop 2016-8019,56726,55368-55372
- For QuickBooks Desktop 2015-8019,56725,55363-55367
- Click Next and select ‘Allow the Connection’ option
- Click Next to type-in name in the name field, and press Finish
- Repeat steps 1-5 for the inbound rules
- Now go to the multi-user mode again and open QuickBooks
Turn-on Network Discovery
- First, Open the control panel, and press on System and Security
- Press on Windows Firewall
- In the left pane, go to Click permit associate app/feature on the Windows Firewall (If you are on Windows server 2012)
- Press Modification option
- Select Network Discovery, and Press OK
Know the name of your server
- Open the RUN command, and press on the Windows Key + R. Type the CMD and click Enter
- Enter config/all, and press Enter
- In the IP Configuration section, look for the ‘Host Name.’
- You can see the server name on the right
- Now save and move to the next step
Solution 3: Check hosting and services
Verify hosting
- Open QuickBooks on every workstation (this is not the server or the hosting computer)
- Next select File and press Utilities
- If you see Host Multi-user access on the list, then this computer is not hosting the Company file
- If you see Host Multi-user access at the workstation, then you can move onto the next computer. Here do not change anything.
- In case you see ‘Stop Hosting the Multi-user Access,’ then press on that option
- On each computer, repeat steps 1-3
Verify QuickBooks Services
- First, bring up the RUN box, and press Windows Key+ R
- Type MSC and click Enter. Next, you can search Services.msc in the Windows search bar
- In the services window, you need to scroll down and search the QuickBooksDBXX service
- Next, double-click the option QuickBooksDBXX service and ensure that the startup kind is ready to be Automatic and then Repair Standing is running or started
- Click the Recovery tab
- If you see a failure, then you can mechanically restart QuickBooksDBXX service. Do the same thing for the second and any subsequent failures
- To save changes press OK
- Now for the QBCFMonitorService, you need to repeat steps above provided steps 1-6
- Next, Open QuickBooks in a multi-user mode on each effected digital computer
- If you face the problem even after this, then look to form a QuickBooksDBXX service that is a member of the administrator cluster and has acceptable permissions.
Also Read: How to Fix QuickBooks Error 80029c4a?
Solution 4: Verify that the Services are Running Properly
- You can easily access the services running on your system by clicking on the Start button and search to Run the dialog box.
- Now, type “services.msc” in the dialog box. Wait until the list of services is displayed.
- If you are using Windows 10 then you can access the services by holding Ctrl + Shift + Esc key together to open Task Manager.
Once the services list is open, follow the commands given below:
- Click on Name column and sort it in an alphabetical order to find QuickbooksDBXX.
- After that, you have to right-click on the service and then click on Properties.
- Locate the Startup type and set it as Automatic. Ensure that service status is marked as Running or Started.
- If the status is Stopped, then you need to click on the Start option available in the Proper window.
- Now, click on the recovery tab. Find the First failure option and select Restart the Service.
- This option will help you restart the service automatically. Follow the same for other failures.
The services will initiate now without any interruptions. But you may get the following error if you click on Start:
“Windows could not start the QuickbooksDBXX service on Local Computer. Error 1079: The account specified for this service differs from the account specified for other services running in the same process.”
If you receive the above message then follow the points given below:
- First of all, go to Log On tab and click on Browser.
- In the “Enter the object name to select” field, enter your computer’s name and then click on Check Names.
- Now, click Ok and fill in the administrator password when prompted.
- After that, click on Ok and close it.
- Next, go back to QuickbooksDBXX’ properties and click on Start.
- Close all the windows and verify if the service is running properly.
Solution 5: Edit the Host File
- Firstly, hold Windows + R key together to open the Run dialog box.
- Now, you have to type “cmd” and hit Enter to open Command Prompt window.
- After that type “ipconfig /all” and hit Enter to run the following command.
- Write down the Host Name and IP Address somewhere. You need to repeat the procedure for all the computers having multi-user setup.
Next, edit the Windows Hosts file:
- Shut down QuickBooks and go to Start menu.
- Then go to This PC and ensure that you are at the following address:
- C:\Windows\System32\Drivers\Etc or C:\Windows\Syswow64\Drivers\Etc.
- If you cannot find the Windows folder in This PC. Follow these steps to see the hidden files and folders:
- Firstly, click on the View tab and then click on Hidden items. You will be able to see the hidden files.
- Right-click on Hosts file and then select Open With, open it with Notepad.
- Fill in the IP address and Computer Name. When you enter the details, use the Tab key rather than the space bar to put spaces between the IP address and computer name.
- Finally, you can save the changes and then reopen QuickBooks in multi-user mode.
Thanks for reading this blog. You are well aware and understand the requirements to rectify QuickBooks Error H505 in a multi-user setup. If there is any issue related to understanding the above content, then you can speak to an expert at QuickBooks Support Number. (Toll-Free).