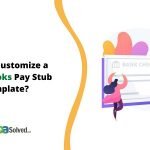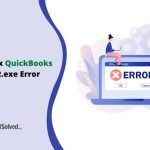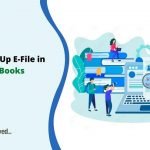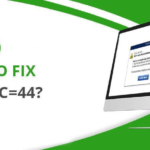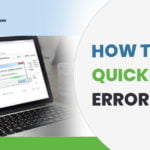QB Company file obtains the financial info and data of a company, It’s necessary to keep a backup. It’s easy to create a desktop company file and develop backups in QuickBooks. You can set reminder frequency, format each floppy disk during backup, verify data integrity & schedule backups at set intervals. You can choose to either upgrade the file or recognize if you want to start a new company file over the old file.
Creating a New QuickBooks Desktop Company File
Note: Choose different names for existing company files and for the new one company file you might be creating. If the same is used, it will override the existing company file.
By using the “Express Start” Method:
- Create a new company file
- Then click on the Express Start.
- Enter the required information in “QuickBooks Setup.
- Select “Help me choose” to see a description for every business type. Also, you can preset chart of accounts that QB will create as per industry
- Now, Click on Create Company.
- Create a Chart of accounts, customers & services once you create the company file. This step can also be done later by choosing “start working” option.
By using the “Detailed Start” Method:
- Open QB Desktop.
- Go to the “No Company Open window.”
- Select “Create a new company.”
- Select “Detailed Start”
- Fill out the Easy Step Interview screen
- Click Next.
- Choose your Industry & click Next.
- Identify your “Business Entity.”
- Select Next
- Set your Fiscal year (for which year you want to create a company file)
- Select Next.
- Set your QuickBooks Administrator password
- Select Next.
- Now, choose the location to save the company file
- Select Save.
- Customize your QuickBooks by selecting “Next,” or you can perform this later by choosing “Leave.”
Also Read: What to do when QuickBooks Desktop does not start?
Creating a QuickBooks Desktop Company File Backup
You either manually back up your QuickBooks company file, or you can choose to create an automatic backup procedure. Let’s discuss both of them in the following steps.
Manually Back Up Company Data File
- Go to File menu & select Back Up.
- Select the Back Up Company File option
- Select the Browse button and change the filename
- Describe the backup location.
- Choose Save.
- Choose other items in “Back Up Options” (optional)
- Select OK.
In a scenario where you are unable to backup directly to a CD-R or CD-RW, for such a case, you need first to create a backup to your hard drive. After that, you can use the Windows Explorer or CD burner software to create a backup from file to a CD
Automatically Back Up Company Data File
There two methods to create an automatic back up.
First Method
You back up a file each time you close the file. A frequency will be set on how often QB creates the backup. This backup file will be stored on your hard drive in the QB Directory under the name of “Auto Backup.”
- Go to the File menu
- Choose Back Up.
- Select “Schedule a Backup” option
- Select the option “Automatically back up while closing data file.”
- Fill in the required back up frequency.
- Choose appropriate selections in QuickBooks Backup
- Select OK
GET INSTANT RESOLUTION
Get our expert Quickbooks ProAdvisor on call to resolve your query in no-time.
Second Method
In this method, you can create an “unattended backup.” Even if you are working in QuickBooks or on your PC, a backup file will be placed or stored on a local or network hard drive. However, the company file must be shut or closed during this scheduled backup.
- Go to the File menu
- Select Back Up.
- Select “Schedule Backup” option and then “New” option
- Do appropriate selections in the “Schedule Backup”
- Select OK to save the new schedule.
Thanks for reading this article. The information and steps give you a clear insight on how to create a Company File & Backup. If you feel confused in any of the above steps, talk to a technical expert at QuickBooks Desktop Support Number.