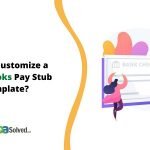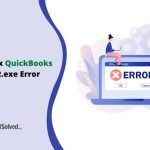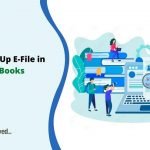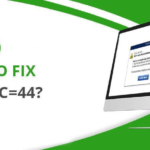The learning of how to oversee bills management in QuickBooks Online is totally fundamental to running a successful small business. For you to effectively utilize QuickBooks and impact the above exchanges; you have to set up various records where the cash amount utilized will be recorded. You can make any number of cost accounts as you require. A well-ordered technique on the most proficient method to enter bills into the QBO framework is given below:
Receive and Enter a Bill in QuickBooks:
- Click Enter Bills after Selecting Vendors.
- Under the heading of Vendors or Supplier Click Enter Bills.
- Select Terms, Bill Date, and Due Date.
- Fill in the cost account or select from a drop-down menu.
- Enter a Description (some data with respect to the bill).
- Enter the sum and the accompanying expense rate.
- Select Save and Close.
We have an assortment of strategies from which we can make a bill installment:
The primary method to pay a bill is from the Suppliers Page:
- Click Suppliers.
- Click Pay Bills: At the highest point of the Supplier’s Page, there are two alternatives with respect to separating the bills you need to pay. You can see every single pending pill or due bills.
- Check or tap on the provider charge you might want to pay.
- QuickBooks will consequently show the data in regards to this specific bill. For instance the provider’s name, receipt number, terms, and the sum due.
- Enter the sum to pay. (You can enter fractional installments if a full installment will put the books in red.)
- Select the record to pay from.
- After that click on Pay Selected Bills and the installment will be essential.
- Select Save and Close.
Also Read: Troubleshoot QuickBooks is unable to Create PDF Issue
QuickBooks promptly finishes the Bill Payment shape for you by filling in the accompanying fields:
- The provider name (payee).
- Record: This will default to the fundamental record you set up in QuickBooks. On the off chance that you have various records set up, you can change the record by picking an alternate one starting from the drop list.
- Ref. no.: QuickBooks appoints the following check number in the Ref. no. field.
- Accounts: QuickBooks expect that you are forking over the required funds. You can choose to make a halfway installment by entering an alternate sum.
- Extraordinary Transactions: QuickBooks records the exceptional pending bills for the chosen provider. In the event that you need to finish installments against just certain bills, check or uncheck them utilizing the case to one side of the bill depiction.
GET INSTANT RESOLUTION
Get our expert Quickbooks ProAdvisor on call to resolve your query in no-time.
Setting Reminders for charge installments:
- Tap on Edit menu.
- Snap Preferences under the altered menu and another window will open.
- Under the inclinations, tap on the Reminders menu.
- Under my inclinations menu, check the container “indicate update list when opening an organization record.”
- Tap on organization inclinations menu and set the Bills to Pay. Check the catch which is suitable for you and furthermore enters the number of days to get the update from QuickBooks.
- Snap OK and the window will close. QuickBooks will help you to remember unpaid and late bills once this is set up.
- You can likewise tap on Reminders and Alerts and view the present updates at the landing page of QuickBooks.
Checking reports pertaining to bills payment and receiving:
- Click on Reports.
- Select Suppliers or Vendors and Payables
- You will get a number of key reports that can help you manage your business.
- A/P Aging summary
- A/P Aging Detail
- Supplier balance summary
- Supplier balance detail
- Pending bills detail
- Transaction list by the supplier
If you are seeking for help from QuickBooks professionals or want to know more about Bills Management in QuickBooks Online, then please get in touch with our QuickBooks Support Team.