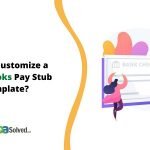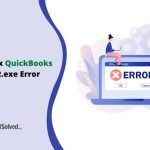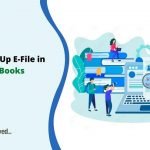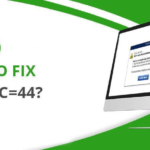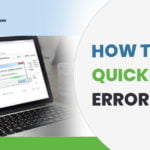QuickBooks sales tax assists you in collecting taxes for definite services and goods. It will help you to retain a correct record of the taxes so that you can effortlessly monitor and send them straight to the tax-collecting agency. The sales tax report can create tax, calculate tax, and track sales tax more conveniently. Along with this, sales tax items are used to recognize the rates charged to the customers.
This blog will guide you with the right steps to add a tax rate and agency, add a combined tax rate, edit a tax rate, and configure sales tax settings. To start with, first of all let’s learn things which you need to keep in mind before setting up QuickBooks sales tax.
Before you set up your sales tax
- In the beginning, you need to check the sales tax requirements.
- It is must to know the agency you paid taxes.
How to Set up Sales Tax in QuickBooks?
To setup sales tax in QuickBooks Online will help you to discover the right method to add a tax rate and agency. Along with this, it will also cover the section of setting up the combined rate. You will also learn the process of editing a tax rate, configuring QuickBooks sales tax settings, and deactivating a tax rate.
Add a Tax Rate and Agency in QuickBooks Sales Tax
Here, you will learn the right steps to add a tax rate agency:
- At first, you need to select the Taxes option from the left menu.
- After that, you have to choose add/edit tax rates and agencies option.
- Select New and then you have to choose either a solitary or a combined tax rate.
- Afterwards, you have to add a name for the tax, and the agency.
- Add the percentage for the rate.
- Finally, click on Save.
Now, move to the next step and learn how to add a combined rate properly in QuickBooks Sales tax.
GET INSTANT RESOLUTION
Get our expert Quickbooks ProAdvisor on call to resolve your query in no-time.
Add a Combined Rate
In case you have to track sales tax for more than one tax agency, set up a combined tax rate.
Follow these steps to add a combined tax rate:
- First of all, you need to select Taxes from the left menu.
- Now, select add/edit agencies and also tax rates.
- After that, you need to choose new and then select the combined tax rate.
- Now, add a name for the combined rate and also the distinct sales tax requirements.
- Select the additional components option (Optional).
- In the end, select Save.
Things to Know about combined rate in QuickBooks sales tax:
- Sales Tax Center keeps a record of tax rate and shows the right amount in each category.
- You have the choice to add up to 5 components in a combined tax rate.
Also Read: How to Resolve QuickBooks Error 1618?
These things will occur once you are done with the steps:
- You will see the new rates in the Sales Tax Rate and Agencies list on your PC screen.
- There is an option to choose the new combined rate in forms such as invoices.
- It’s easy to view the amounts on your system’s screen.
- You can see the correct Sales Tax Liability report on the screen.
After this, let’s learn the process of editing the tax rate step by step in QB sale tax.
Edit a Tax Rate
These steps will guide you with a fairly easy process to edit QuickBooks tax rate:
To edit a tax rate:
- You need to choose Taxes from the left menu.
- Next, you have to select add, edit tax rates and agencies.
- You have to choose the rate to change and chose the Edit option.
- Next, add the new rate.
- Change the agency name.
- Click on the Save option.
Things to know:
- You can edit a sales tax rate if changes are required.
- You can edit only component rates.
- To edit a combined rate, you have to make modifications to its component rates.
Once the editing is done, a few things will happen:
- The new rate will be seen on your system’s screen for new transactions.
- The earlier rate will no longer be used after editing a rate.
- Present transactions that used the previous rate remain will not be changed.
- You will see the data for the rates.
Now, it’s necessary to learn the process to configure QuickBooks sales tax settings.
Configure QuickBooks Sales Tax Settings
Change the sales tax center filter
These steps will guide you to configure QuickBooks sales tax settings:
- You need to choose the Taxes option.
- After that, choose the preferred filter.
Edit sales tax settings
Therefore, to edit sales settings, turn the sales tax on or off via editing sales tax settings:
- To begin with, choose Taxes.
- Now, under the Related Tasks, select Edit sales tax settings.
- Then choose Yes.
- You have to set the following choices (Optional)
- Set a default tax rate
Automatically, the default rate is selected in new sales forms. Its users can select a different rate if required.
- Select “Mark all new customers are taxable” option
Modify this setting for individual customers in the Tax Info section of every customer record.
- Choose Mark all new products and services are taxable choice
It means the items you add to a form have the Tax column is already selected.
- You need to select No in case you don’t charge sales tax.
- Finally, choose Save.
Last but not least, let’s learn the right steps to deactivate a tax rate.
Deactivate a Tax Rate
These steps will deactivate a tax rate from your QuickBooks Online interface:
- To start with, you need to choose Taxes.
- After that, you need to select Add/edit tax rates and agencies.
- Afterwards, select a tax rate name and then choose Deactivate option.
- Choose continue option.
Hopefully, the steps have given you a basic knowledge of using sales tax in QuickBooks online.
Conclusion
Till now, we have focused on the definition of QuickBooks sales tax in this blog. We have also, discussed the steps of how to set up sales tax in QuickBooks online, edit a tax rate, and deactivate the tax rate. Hope, the complete process of setting up sales tax is clear to you.
In case you face some issue in following the steps of setting up QuickBooks sales tax, you can dial the QuickBooks Online Support Phone Number.
Frequently Asked Questions
A: You need to follow the written instructions to enable sales tax in QB online:
1. First of all, you need to add multiple sales tax rates and combined rates.
2. Then, you have to view sales tax liability reports to make modifications in your date and agency.
3. Finally, you are supposed to record sales tax payments in the sales tax center.
A: You need to follow these instructions to add discount in QuickBooks Online:
Create a Discount Item
1. First of all, you need to click the ‘list’ menu.
2. Then, you have to click ‘item’ button and then press on ‘new’ option.
3. After that you will be selecting ‘type’ and then ‘discount’ option.
4. Now, you need to type a name to find the discount.
5. You will be giving a description of the discount.
6. Then type fixed dollar amount or a percentage for the discount.
7. You are supposed to click the ‘account’ drop down arrow and then choose the right income account.
8. You will be choosing the ‘tax-code’ drop-down arrow and then you have to apply the correct tax code.
9. Finally, you will be clicking on ‘ok’ option.
Apply the Discount
1. To begin with, from the customer drop-down menu in QB you need to launch the ‘customer care’.
2. Then, you need to choose the sales invoice.
3. In the end, choose the line directly which is present just after the discount item. You have to choose ‘enter discount item’ and then select the discount that you wish to apply. For applying the discount to all of the items, you need to add the discount item.
Ans- These are the instructions to create a sales tax report in QuickBooks:
1. In the beginning, you need to click on the manage sales tax option.
2. Now, click on the sales tax liability option.
3. After that, you have to click the drop-down menu and then choose the period that you want your sales tax to cover.
4. In case you want QuickBooks to populate the fields of sales tax reports, you have to click on refresh option.
Ans- You need to follow the instructions to find the total gross sales:
1. Initially, you need to click on the reports option.
2. Then, you have to scroll down and search for the sales tax section.
3. Now, you need to choose a taxable sales summary.
4. You are required to make changes in the report period if needed.
5. Finally, click on the run report option.
A: These steps will help you to know the right procedure to pay sales tax in QuickBooks:
1. You need to open QuickBooks on your computer system.
2. And, you have to click on the vendors tab and then you need to choose sales tax.
3. Now, you need to click on the pay sales tax button.
4. Then, you are required to select the checking account that you want to use for the sales tax payment.
5. Finally, you can view the ending date for the last sales tax period.
Ans- Follow the steps to record your daily sales in QuickBooks:
1. First of all, you have to create a customer for your daily sales.
2. Now, set up accounts for your daily sales.
3. Then, you need to set up items for daily sales.
4. After that, you have to create a daily sales template.
5. With this, you are supposed to record your total daily sales.
6. Finally, you need to deposit your total daily sales.
A: You need to follow the instructions for preparing business taxes on QB:
1. Firstly, you need to click on reports and then choose the account and taxes option.
2. Then, you have to click on reports and then choose vendors & payable.
3. You are required to click the 1099 summary option.
4. After that, you will be selecting the accountants copy option.
5. Now, click on next option.
6. Finally, click the save in option.
Ans- You need to implement these steps to add sales in QB Online:
1. Initially, you need to select the sales option and then customers from the left menu.
2. Now, you have to choose a new customer option.
3. Next, add daily sales.
4. In the end, you will be choosing save option.
A: These instructions will help you to calculate the use tax:
1. In the initial stage, you need to set up a new sales tax item in QB.
2. Then, you have to create a new charge item: ‘ReverseSale’.
3. After that, you need to create a new non-inventory part item: ‘OtherItem’.
4. You will be creating a new charge item: ‘UseTaxExp’.
5. With this, you have to create a subtotal item.
6. Now, you need to consider your business as a customer.
7. You will be creating a new sales receipt or invoice.
8. Finally, save and then close the receipt/ invoice.
A: You can adjust sales tax liability in QuickBooks by following these steps:
1. First, you need to go to taxes.
2. Then, you will be chosing the sales tax.
3. Now, you need to find the tax agency which is linked with the return.
4. After that, choose the returns option.
5. You will chose the option to prepare return from the action column.
6. You have to select on adjust option.
7. Select the tax rate and adjustment date.
8. You are required to select an account from the adjustment account.
9. Add the adjustment amount.
10. You will be adding a memo for describing the adjustment.
11. Finally, you have to choose save option.