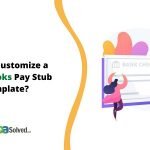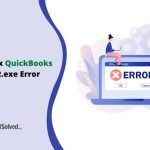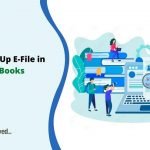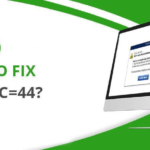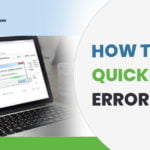QuickBooks is regarded as one of the leading accounting software in the recent generation. Sometimes, it is somehow difficult to cope with the issues and errors that occur while using QuickBooks. In this article, we are going to tell you about some of the common errors and quick fixes for them, that will save plenty of your time and energy.
Things to keep in mind before troubleshooting QuickBooks Company File Issues:
- Ensure if an issue is concerned with the Company file and not the program. It is also important to keep QuickBooks updated for better functioning. For this:
- Click and hold the Ctrl key while double-clicking QuickBooks Desktop icon.
Note: Make sure you do not release the Ctrl key until you open the No Company Open window in QuickBooks.
- In case the program does not start while holding the Ctrl key, try a different method.
- Verify that only one computer is hosting your company file. Turn off hosting in all computers aside from the server. For this:
- In QuickBooks, go to File> Utilities
- Choose to Stop hosting multi-user access
Important: In case, you observe anything apart from Stop hosting multi-user access, it indicates that the hosting is currently disabled.
- Once you recognize that the hosting is turned off, move on to the steps below.
- Ensure that QuickBooks Desktop is not corrupted. In case you get an error when you open a sample file, move forward to troubleshoot QuickBooks Desktop Installation.
Solutions to Fix QuickBooks Company File Issues
Solution 1: Open QuickBooks Company File from QuickBooks Desktop
If your issues continue to grow, then moving Company File to Windows desktop can assist with folder permission problems.
Step 1: In QuickBooks, go to File > Open or restore the company
Step 2: Choose the correct radio button for the type of file that you are opening
Step 3: Go to the location of the file and open it
Note: You will be notified to choose the location where you want to restore the file if you are opening a .QBX, .QBB or .QBM file.
Also Read: How to Use Automated Password Reset Tool for QuickBooks Desktop
Solution 2: Prevent QuickBooks Desktop Windows from Automatically Opening
If many windows open while opening the company file, stop them from opening automatically. For this:
Step 1: On the No Company Open window, choose the company file
Step 2: Click and hold the ALT key and tap on Open
Important: If QuickBooks shows up a login window, type your password, click and hold the ALT key and tap on OK. Do not release the ALT key until the company file starts completely or an error text pops up on the screen.
If the company file opens, without any error popping up on the screen, then follow these steps:
Step 1: Go to Edit > Preferences
Step 2: Press the Desktop View > Don’t save the desktop > Select ok
Solution 3: Rename the .TLG and .ND Extensions on Your QuickBooks Company Files
If the TLG and ND files are corrupt, renaming them to old. This will help your file to open.
Step 1: Firstly, open the folder where QuickBooks company file is saved.
Step 2: Secondly, Right-click the transaction log file and rename it to OLD.qbw.TLG
Step 3: Now, Open the company file to enable QuickBooks to automatically build new TLG and ND files.
Important:
- If you delete .TLG files, they will not really assist you in solving your problem as they can recover your lost data.
- Most importantly, you must copy the transaction log file along with the company file so that the error does not take place again.
GET INSTANT RESOLUTION
Get our expert Quickbooks ProAdvisor on call to resolve your query in no-time.
Solution 4: Copy QuickBooks Company File to New Location
If your company file is located in a network drive, try to copy it to the local drive of your device. If the local file opens, troubleshoot your network configuration. You can also try to download and run the QuickBooks File Doctor to guide you.
Step 1: In the C: drive make and a new folder.and then open it.
Step 2: Click and hold the Ctrl key. Choose the company file and the corresponding.TLG of your company file.
Step 3: Right-click and tap on Copy.
Step 4: Open the new folder. Right-click and select Paste.
If QuickBooks Company File error still persists, contact our experts at QuickBooks Error Support Phone Number and get connected with tech experts to fix issues instantly.