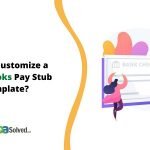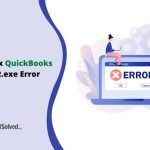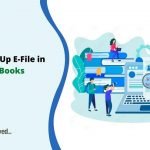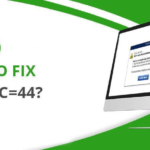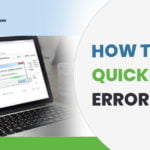QuickBooks has multiple Inventory tracking, Batch Invoicing and specific versions for different industry types (contractor, Manufacturing & Wholesale, General Business, etc.) are some of its great features. You can also create a budget in QuickBooks Desktop that will serve as a base to make budget plans for year long. Creating a budget in QuickBooks Desktop can be done in easy steps that we will learn in this article. You can also delete budget in QuickBooks Desktop. It is up to you to remove the previous year budget or keep it as per your requirement.
Budget in QuickBooks helps you manage different business activities. This feature is quite helpful and enables you to analyze funds, needs, and resources required for your company.
How does Budget plan in QuickBooks Desktop help in the work area?
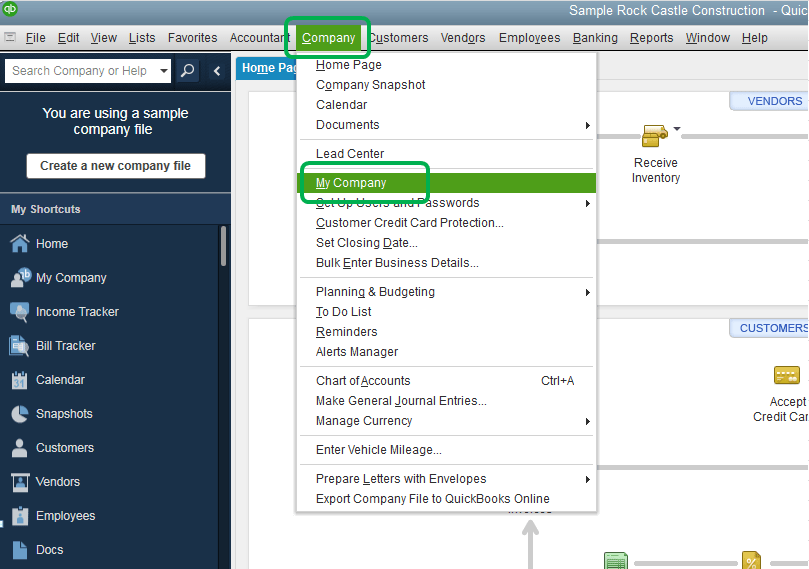
You can effortlessly carry out business activities and take various decisions based on the budget in QuickBooks Desktop. The budget can be used to analyze funds, analyze needs, and also provides you with the ability to analyze the resources required to meet those needs. A budget is a good budget only if you have compared results versus the plans.
Important tasks you can perform while budgeting in Quickbooks
- You can gather, edit & conclude every aspect of your completed strategy.
- Enter anticipated salary points of interest. Get this data from your current budget.
- Get anticipated cost points of interest.
- Enter/refresh data about your company.
- Fill in the anticipated salary data to get the required details.
Reports/Documents Obtained through Budget in QuickBooks
QuickBooks provides you an effective budgeting tool by which you can print various reports to compare their plans with the actual expenses. A comparison of the budget vs. actual results gives a fair bit of idea about the business’s performance for that year.
You can print the below-mentioned reports-
- The Balance Report
- The Money arranging Report
- Have Pay & cost Projections for up to 5 years
- The Benefit and Loss Report.
Also Read: How to crack QuickBooks Admin Password?
GET INSTANT RESOLUTION
Get our expert Quickbooks ProAdvisor on call to resolve your query in no-time.
How to Create a Budget in QuickBooks?
You can set up a budget in Quickbooks Desktop with some easy steps that are given below.
Step 1- Create/Set up a ‘Budgets Window’.
- First, click ‘organization,’ and arrange and plan the spending
- Now tap on ‘Set up spending plans’
- Now create ‘New Budget’ discourse box
Step 2- Choose the Financial year period.
The next thing is to enter Financial year in the content box on your screen.
Step 3- Create a Profit and Loss balance sheet budget.
Creating a Profit and loss Budget in QuickBooks
- First, click on the ‘profit and loss radio catch’ and press next
- In the benefit & loss budget plan, you can plan/evaluate the expected measure of income/cost expected
- Now choose ‘Customer Job Radio Catch’ to fill in the job details
Note: You can choose Class Radio Catch’ to enter classes in your budget, or can select ‘No Additional Criteria radio button’ if you do not want to add these classes.)
Creating a Balance Sheet Budget
- To create an accounting report spending plan, choose the ‘Balance Sheet Radio Catch’ and press Finish
- Click ‘Create Budget from’
- To make a current budget based on the info from the previous one, Choose ‘Create a budget from Previous year’s actual ’
Step 4- Finish
- Press ‘complete’ when you see the Setup Budgets window.
The above steps will help you create a Profit and Loss Budget in QuickBooks and a Balance sheet Budget in QuickBooks. Next section will tell us how to delete budget in QuickBooks.
Steps to Delete QuickBooks Budget
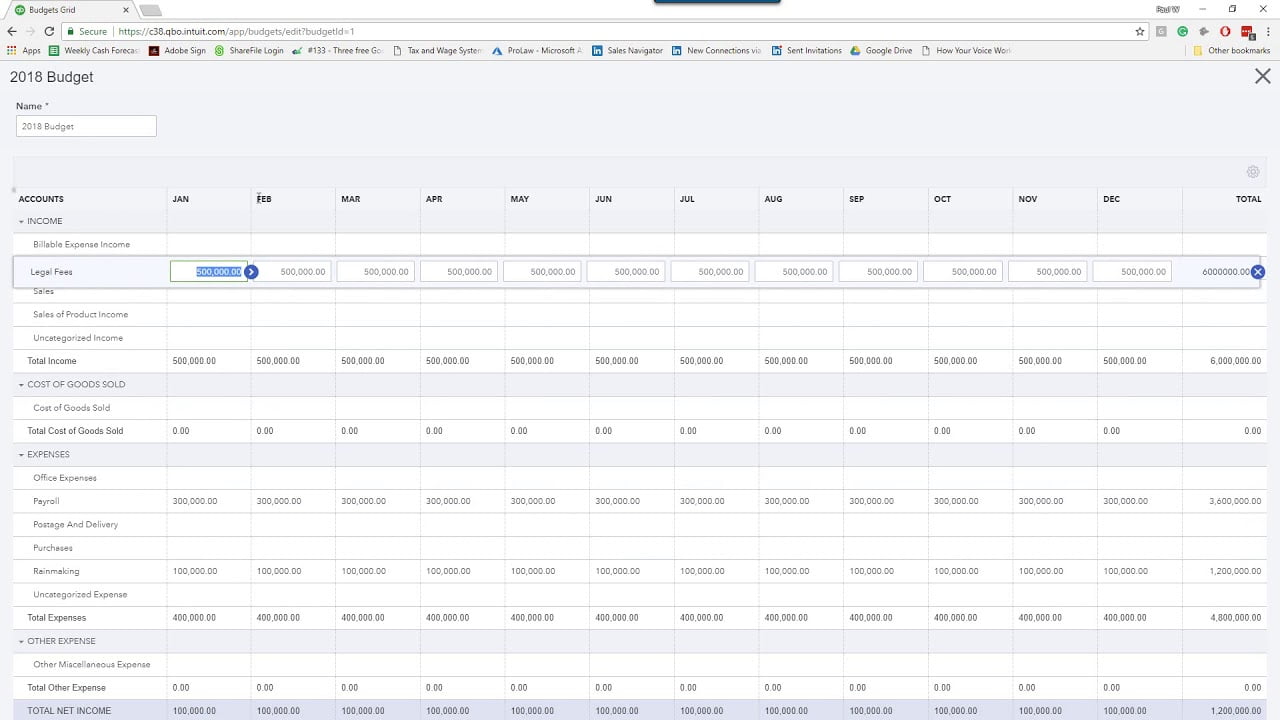
To delete a budget in QuickBooks desktop perform the below steps carefully to avoid any lost data or discrepancies.
- Go to ‘Company ’
- Click ‘Planning & Budgeting’
- Then press ‘Set-up Budgets’
- Now click ‘Budget drop-down’ and choose the spending/budget you need to delete
- Indicate the Class/Customer Job if necessary
- Now go to ‘Edit Menu’ and tap ‘Delete ’
- Now Press ‘YES.’
How to Create a Subdivided Budget?
- First of all, choose the Gear icon and click on Budgeting.
- Now, click on the Add Budget option.
- Enter the following details:
- Budget Name
- Budget Fiscal Year
- Interval: Monthly, Quarterly, or Annual
- Pre-Fill Data
- Subdivide by, select:
- After that, you need to click on Next and then choose the Category.
- Fill in the budget amount and then click on Save.
- Fill up all the required info and click on Save and Close.
How to Copy an Existing Budget?
- The first thing is to select the Gear icon and click on Budgeting.
- Find the budget you want to copy.
- After that, choose Copy from the drop-down list.
- Type in a new budget name and the fiscal year.
- Now, you must click on Create Budget.
- After that, click on Update the budget amounts.
- Finally, click on Save and Close.
How to Edit an Existing Budget?
- Firstly, choose the Gear icon and then click on Budgeting.
- You will see all your company budget.
- You have to choose from the drop-down for each budget:
- Copy
- Delete
- Edit
- Run Budget Overview report
- Run Budget Vs. Actual report
The above article explained about setting up, deleting or creating a budget in QuickBooks. In case you have any doubt/query, you can speak to our technical experts at QuickBooks Desktop Tech Support Number.
If you ever feel the need of taking advice from your fellow business owners that happened to be our existing subscribers, you can visit our thriving QuickBooks Community. Still, if you do not find an answer for your specific question within the community, in that case, you can also post your question in the community to get the requisite answer from the contributing members.