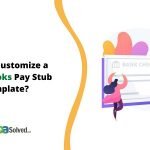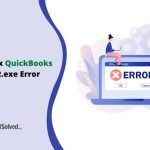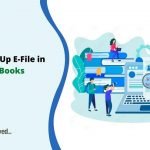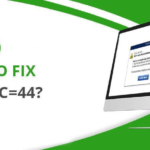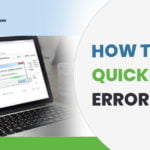QuickBooks works smoother and takes care of all your business needs. However, bugs and error can show up anytime while using the software. Many times, QuickBooks freezes while working on the application. It generates a new off-screen window that runs in the background, it doesn’t close when you try to shut it down.
In this blog, you will learn various causes that lead to QuickBooks locking up the problem. Further, we will provide different methods to resolve the “QuickBooks keeps freezing” issue.
Why Does QuickBooks Keep Freezing?
- The files contain hazards hence it is stopping you from accessing Window.
- You are using an outdated Windows operating system.
- QuickBooks freezes when the background applications consume space and data.
- QuickBooks freezing up issue also occurs when User Account Control is enabled.
- Damaged DDF files and user preferences file.
How to Resolve QuickBooks Freezing Up Issue?
Fix 1: Rename DAT and DDF files
- First of all, you need to close the company files on all the systems.
- Find the company directory and rename DAT to OldUserPRef.DAT
- Now, delete each file having DDF extension.
- From the same directory, you need to open company and click on confirm to save the payments.
- Finally, click on Print to print is successful.
Fix 2: Turn Off Tablet PC Input Services
- Firstly, press Windows + R, type MSC and then click Ok.
- Make a double-click on Tablet PC Input Service or Touch Keyboard and Handwriting Panel Service.
- Now, click on Stop the service option.
- You have to double-click on Tablet Input Service and then click on Properties.
- Disable the Startup type and then click Ok.
- Shut down the Services menu and reopen QuickBooks.
Also Read: How to Print Pay Stubs in QuickBooks Online?
Fix 3: Close Programs on Task Manager
- Firstly, navigate to Task Manager.
- Here, you have to highlight the programs starting with .qb, QuickBooks or Intuit.
- At the bottom of the page, click on End Task.
- Lastly, close the Task Manager.
Fix 4: Close QBW32.exe Process
- The first step is to make a right-click on Windows taskbar and then choose Start Task Manager.
- Now, click on the Processes tab.
- In order to filter it alphabetically, click on Image Name.
- Next, you have to find and choose EXE.
- Finally, click on the End Process option.
GET INSTANT RESOLUTION Get our expert Quickbooks ProAdvisor on call to resolve your query in no-time.
Fix 5: Run QuickBooks Install Tool
- The first thing you need to do is download QuickBooks Install Diagnostic Tool.
- Save the file on your Desktop when asked.
- Now, close all the running programs and then run the QB Install Tool.
- Wait until the process is completed.
- Next, you need to restart your system and ensure that the elements are updated properly.
Also Read: How to Speed up QuickBooks Performance?
Fix 6: Uninstall QuickBooks Desktop
- First of all, press Windows + R from your keyboard and then the open Run command.
- Click on Control Panel and then click Ok.
- You need to click on Programs and Features.
- Now, you have to click on Uninstall a Program.
- Select QuickBooks from the list of programs and click on Uninstall/Change.
- Lastly, follow the on-screen instructions to finish the process.
Fix 7: Use QuickBooks Clean Install Tool
- The first step is to download QuickBooks Clean Install tool.
- After that, save it on your Desktop.
- Now, open QuickBooks Clean Install Utility.exe
- Click on I Accept when the license agreement is prompted.
- Select your QB version and then click on Continue.
- Click on Ok when you see “QuickBooks is now ready for a clean install please install to the default directory.”
Refer to this article whenever your “QuickBooks freezes”. It will help you resolve the problem on your own. For further assistance, you can contact us at QuickBooks Support Phone Number.
FAQ’s
A: Given below are the steps to uninstall or reinstall pervasive. First of all, close Sage 50 Accounting and press the Windows + R keys. Go to the Control Panel and then choose OK. Lastly, click on Programs and Features and uninstall the listed version of Actian PSQL v13 Workgroup R2.
A: For this, you first need to double-click on the Administrative Tools. And then, choose Services and select Pervasive PSQL Workgroup Engine present on the right side. Finally, choose Stop on the Action menu.
A: Here are the steps to access pervasive. The initial step is to choose the Start Menu and then click on Advanced. After that, you need to expand the Programs tree. Choose Startup. Select Pervasive .SQL Workgroup Engine or Pervasive.
A: Apply the following steps to unblock your Sage account. Firstly, you need to wait till the account gets unlocked automatically. Else, try to unlock by resetting the password. Create a new My Sage login using a different email address.
A: Here, we have mentioned the complete steps to force quit Sage 50. Press and hold the Ctrl + Alt + Delete altogether to run the Task Manager. After that, choose the Processes tab and locate the Peachw.exe file. Now, right-tap on Peachw.exe and choose End Process or End Task. Finally, check the Sage 50 application has been closed or not.
A: To view your payslips, you can apply the following steps. Click on My Pay, then choose Payslips. Now, select View / Print to view the payslips. Choose Back to return to your list of payslips.
A: You can follow the steps written below to disconnect the Sage Drive. First of all, double-click the Sage Drive Removal Tool shortcut. Now, select the company that needs to be removed from the Sage Drive. After that, you need to ask all users to log out of the company. Finally, select Yes > OK.
A: Underneath are the steps to uninstall the component. Firstly, choose the Windows Start menu and select Control Panel. Now, double-tap on the Programs and Features option. After that, choose Sage 50cloud Payroll and HR Data Synchronization in the change a program or uninstall window. Finally, choose Uninstall > Yes > Close.
A: Given below are the steps to change the Sage ID. The initial step is to select Chart of Accounts from the main menu. Now, choose the account ID that needs to be changed. Choose Change ID on the toolbar. Finally, type the new ID and choose OK.
A: If you want to change accounts in Sage 50 software, follow the underneath steps. First of all, choose the Tools menu and then click on For My Accountant. Choose Account Information, then select the account that needs to be modified in the Select box. Now, you need to choose a Type for the account on the Account tab. Finally, select Save and Close.