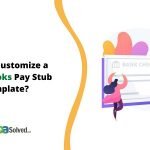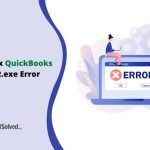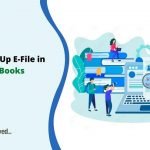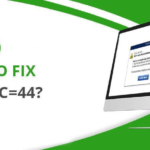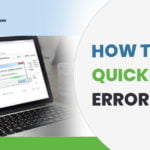QuickBooks takes care of all your business needs and makes sure that you don’t have to make many efforts to grow your business. Chart of accounts QuickBooks is introduced to save your time, with this you can keep a record of expense accounts, items, customers, vendors, classes, etc. Your data will be confined at the same place and you can use it anytime. So, let us begin with the importance of the topic “export chart of accounts QuickBooks” and move further on the steps to export it.
Why do you need to Export Chart of Accounts QuickBooks?
Creating a perfect company file is a major task which takes a lot of time and efforts. Although there are inbuilt reports and templates available to support the work, exporting chart of accounts in QuickBooks can simplify your work. A standard chat format will be created which can be shared with other users too.
Steps to Export a Chart of Accounts in QuickBooks
Important: Before performing the export operation, don’t miss out on creating a copy of the QuickBooks file for the company. The backup copy will prove out to be your savior in case you lose any financial information from your Company File during the transfer procedure. Exporting lists and charts of accounts of vendors, employees and customers are quick and easy. You need to follow few steps for exporting and importing the accounts into a new QuickBooks File. Below are the detailed steps:
The painless way of importing the information is by using QuickBooks utility option. Before importing the data into the fresh QuickBooks file, you need to export the data from the old file.
Step 1: Export chart of accounts
- Open the QB company file.
- Find the chart for accountants you want to export.
- Choose File from the taskbar.
- Go to Utilities and choose Export.
- Then, select Lists to IIF Files.
- A list will appear on your screen.
- Choose Chart of Accounts option.
- Saves as dialog box will appear.
- Save the file by selecting the location from the drop-down list.
GET INSTANT RESOLUTION
Get our expert Quickbooks ProAdvisor on call to resolve your query in no-time.
Step 2: Covert the file
- First of all, you need to open Excel.
- Search Data from the taskbar located at the top.
- Now, click on From Text option.
- A dialog box will be displayed as Import Text File.
- Go to the folder where you have saved the chart of accountants.
- If you have the previous version of Microsoft Office 2010, then search for Text Import Wizard.
- Utilize it to search your preferred IIF file.
- Open the file and follow these steps:
- Select the file you want to export. Choose the Delimited option.
- After that, click Next. Select from the delimiters.
- Lastly, select the column data format and click on General.
Step 3: Save the file
- A small box will appear on your screen, you need to choose the location for importing the file.
- Select the existing worksheet option and click on Okay.
- Now, go to the File drop-down menu and click on Save as an option.
- Your file will be saved in Excel sheet format.
Quick Tips:
- You need to follow the export and import procedure of transferring information between QuickBooks files carefully, or else there are chances of being stuck. This is very much important in order to save your time and efforts
- Creating a backup of the export file is climacteric. This will help you in the event of any problem, which might occur during the transfer process. Be sure the imported file contains updated information for the chart of accounts and respective lists
- You must log in to QuickBooks as the Administrator to perform the import and export tasks. If you’ve more than one users in your company file, ensure you are not in an active multi-user mode.
If you are seeking professional help and want to know more about how to export chart of accounts in QuickBooks, then please get in touch with our QuickBooks Customer Support and speak to a Certified QuickBooks ProAdvisor.
Thank you for visiting our site. We are always ready to help you with any of your queries related to QuickBooks. We feel glad helping you, and you are always welcome over here on this platform. Further, if you ever feel the need of taking advice from your fellow business owners that happened to be our existing subscribers, you can visit our thriving QuickBooks Community. Still, if you do not find an answer for your specific question within the community, in that case, you can also post your question in the community to get the requisite answer from the contributing members.